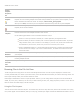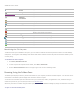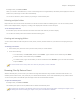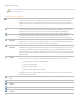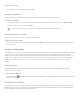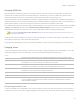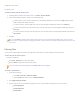User guide
Chapter 3: Manage Mode
Browsing RAW Files
Because a RAW file is similar to a negative, it is necessary to develop, or process it, before it becomes visible. It would be very
inconvenient if you had to develop all of your RAW files before you could browse your photos. In ACDSee Pro you don't have to
develop your RAW files to browse your photos because ACDSee Pro does some basic preprocessing for you.
If there is a thumbnail of the photo embedded in the RAW file, ACDSee Pro displays it in Manage mode. Sometimes the quality of an
embedded thumbnail is poor, so ACDSee Pro initially displays embedded thumbnails in Manage mode, then it creates and displays a
higher-quality thumbnail. You can see this happening if you look in the Status bar at the bottom of the window.
If you find that it takes too long to display the higher-quality thumbnails, you can turn off that option. (In Manage mode, click Tools
| Options, select File List, and then clear the Generate high quality thumbnail check box.) If there is no thumbnail of the
photo embedded in the RAW file, ACDSee Pro quickly creates a high-quality thumbnail to display in Manage mode.
Turning off the Generate high quality thumbnail option will increase display speed but will reduce the accuracy of
thumbnails for RAW images.
ACDSee Pro also searches the database to see if you have developed a RAW file. If it finds develop settings for the RAW file, it uses
those settings to display an accurate thumbnail in Manage mode.
Once generated, the thumbnails are stored in the ACDSee Pro database to speed up retrieval and display time for later browsing.
Changing Views
You can select different views to display your files in the File List pane, including thumbnail previews and file details. You can also
customize the appearance and size of thumbnails, and specify the information displayed in the Details view.
Views
Thumbs+Details
Displays file names and details in a list, and adds a thumbnail preview to the Filename column.
Filmstrip
Displays thumbnail previews of your files in a single row across the bottom of the File List pane,
and displays the currently selected file in an expanded Preview pane.
Thumbnails
Displays thumbnail previews of all image and media files in the File List pane. You can customize
the appearance of thumbnails, and specify what information to display with them.
Tiles
Displays each file in the File List pane on a "tile" that includes a thumbnail preview and file
information. You can resize the tiles using the Zoom slider.
Icons
Displays files in a list, represented by large default system icons for each file type.
List
Displays a list of file names and extensions.
Details
Displays a list of file names and details about each file, such as size, format, and creation date.
You can customize the appearance of the Details view mode, as explained below, and specify
what information it displays.
Customizing the Details view
You can set the Details view to automatically resize columns, display or hide grid lines, and select an entire row when you select a
column entry in that row. You can also change the appearance of the Details view, select which columns to display, and customize
30