Specifications
Table Of Contents
- Wireless-N 150 ADSL2+ Modem Router DGN1000 Setup Manual
- Contents
- Getting to Know Your Wireless Router
- Installing Your Router Using the Smart Wizard
- Installing Your Router Manually (Advanced, Mac, and Linux Users)
- Configuring Your Wireless Network
- Troubleshooting
- Technical Specifications
- Related Documents
- Registration and Certifications
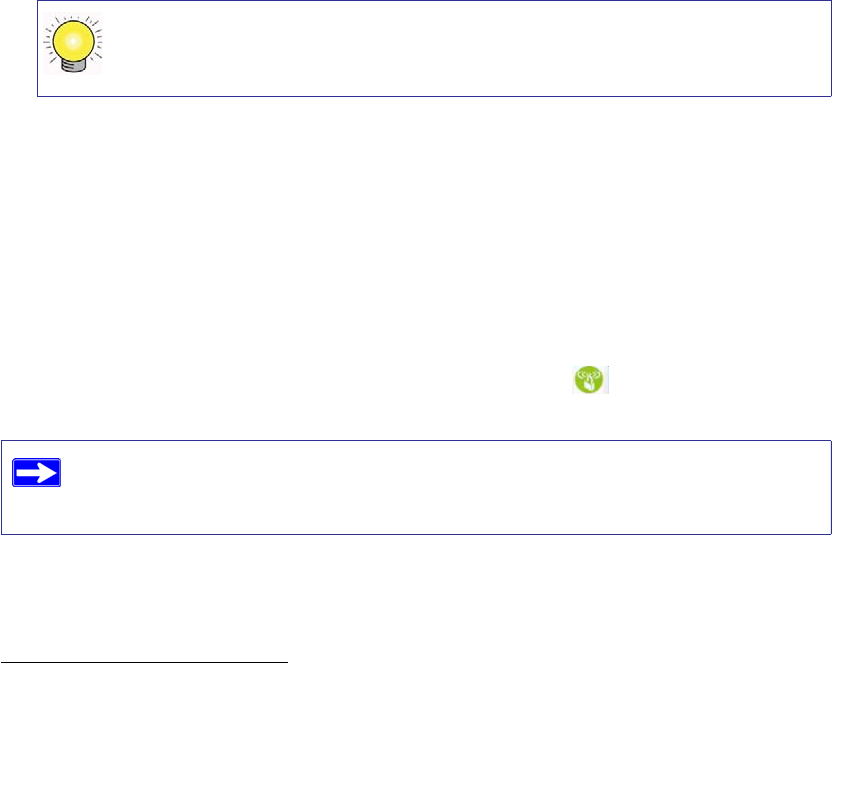
Configuring Your Wireless Network 21
To set up your computers for wireless connectivity:
1. Configure the wireless settings of each computer or wireless adapter to have the same SSID
(wireless network name) as the router.
2. Check that the wireless adapter on each computer can support the mode and security option
that you selected. (If you have a question, see the online User Manual or review the settings
you selected in “Setting Your SSID and Wireless Security” on page 20).
3. Check that the security settings on each wireless device match the security settings of the
router. For example, if you selected a security option requiring a passphrase, then the same
passphrase must be used for each wireless computer.
4. Check that each wireless computer has a wireless link and is able to obtain an IP address by
DHCP from the router.
To access the Internet from any computer connected to your wireless modem router, launch a
browser such as Microsoft Internet Explorer or Mozilla Firefox. You should see the wireless
modem router’s Internet LED blink, indicating communication to the ISP.
Using Push 'N' Connect (WPS) to Add Wireless
Devices
If your wireless clients support Wi-Fi Protected Setup (WPS), you can use this feature to connect
the wireless client securely and easily to the router. Look for the symbol on your client
device.
1
For a Windows PC, go to the Control Panel and select Network Connections.
Check the Wireless Connections Properties and ensure that TCP/IP Properties
are set to Obtain an IP address automatically.
NETGEAR’s Push 'N' Connect feature is based on the Wi-Fi Protected Setup
(WPS) standard. All other Wi-Fi-certified and WPS-capable products should be
compatible with NETGEAR products that implement Push 'N' Connect.
1. For a list of other Wi-Fi-certified products available from NETGEAR, go to http://www.wi-fi.org.










