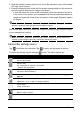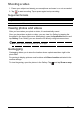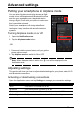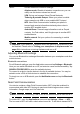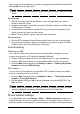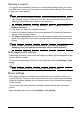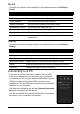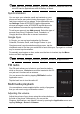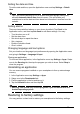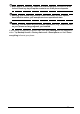Operation Manual
45
tags, ensure the Android Beam is turned on by tapping Android Beam (below NFC)
and tap ON in the top-right corner.
Note: To send or recieve tags your phone must be powered on and not in sleep
mode.
Sending tags
1. With NFC enabled and Android Beam on, open the application you want to
transmit information from.
2. Navigate to the speific information you want (a People contact, a YouTube video,
a Google map, or others).
3. To transmit the information to another NFC device, place the backside of your
phone at least 4 cm from the other device.
4. When "Touch to Beam" appears, tap the screen to transmit.
Recieving tags
1. Ensure NFC is enabled (Android Beam doesn’t have to be on to receive tags).
2. To recieve the information, place the backside of your phone at least 4 cm from
the NFC device that is transmitting the information.
Internet sharing
Tethering via USB
If you wish to share your mobile Internet connection with a computer, you can
connect your phone to a PC using the supplied USB cable.
1. Plug the USB sync cable into the micro USB connector on your smartphone.
2. Plug the USB client connector into an available USB port on your computer.
3. Push the Menu button and then tap Settings > More.. > Tethering & portable
hotspot and then tap USB tethering.
Wi-Fi hotspot
You can turn your smartphone into a portable Wi-Fi hotspot to share your mobile
Internet connection with up to 8 clients.
1. Push the Menu button and then tap Settings > More... > Tethering & portable
hotspot > Set up Wi-Fi hotspot.
2. Set the Network SSID and adjust security between None and WPA2 PSK. Tap
Save to finish.
Note: When your smartphone is serving as a Wi-Fi hotspot, you can’t use your
phone’s applications to access the Internet via its Wi-Fi connection.
Phone network settings
In the Application menu tap Settings > More... > Mobile networks to adjust your
network settings. You can turn data connection on or off when roaming, choose a
preferred network mode, specify a network operator and define access point names.