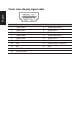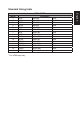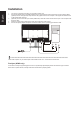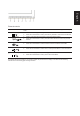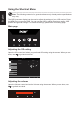User Manual
English
-----------------------------------------------------------------------------------------------------------
Note: If the image is very bright or has few shadow areas, adjusting this setting
may not result in any noticeable changes to the image.
8. Blue Light: Filters out blue light to protect your eyes by adjusting how much blue light is
shown -- 80%, 70%, 60%, or 50%.
--------------------------------------------------------------------------------------------------------------------------
Note: Higher values allow more blue light through. For the best protection select a lower
value.
9. ACM: Turn ACM on or off. The default is off.
10. Super Sharpness:Turn the sharpness On or Off. Sharpness technology can simulate
high-resolution images by boosting the pixel density of the original source to make
images sharper and clearer.
Color
Mode - Stamdard
2.2
Blue Light
Audio
Gaming
OSD
System
Gamma
Color Temp.
R Gain
G Gain
B Gain
Picture
Color
50
50
50
Enter
Move
R Bias
G Bias
Save seng to...
B Bias
Informaon
Save Seng to...
50
50
50
Mode - User
Gaming
Picture
Color
sRGB Mode
Audio
OSD
System
6-axis Hue
Quick Start Mode
Informaon
Off
6-axis Saturate
Save Sent to...
1. Press the MENU key to open the OSD.
2. Using the ▲/▼ keys, select Color from the OSD. Then navigate to the picture element
you wish to adjust.
3. Use the ◄/► keys to select the setting.
4. Gamma mode allows you to adjust the luminance tone.The default value is 2.2 (standard
value for Windows).
5. Color temperature: Default is warm. You can choose Cool, Normal, Warm, Bluelight or
User.
6. sRGB: Default is off. You can turn sRGB on or off to better color match with peripheral
devices, such as printers and digital cameras.