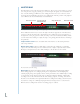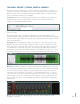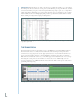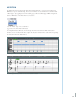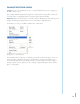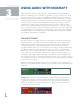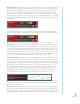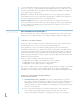Operation Manual
21
TAB AREA: PROJECT, SOUND, MIXER & LIBRARY
The Tab Area (lower left of Workspace) is a group of windows organized into four “tabs” (Project,
Sound, Mixer, and Library). For student projects, the most important tabs will be the Library and
Mixer areas. Both teachers and students should become familiar with the search and browsing
features of the Library and the layout of the Mixer.
Project Tab: The Project Tab displays general information about a Mixcraft session. Here, users
will find the master tempo, key, time signature, and master effects chain listed. All of these
parameters are modifiable through this window.
Here, the project tab displays a tempo of 90 BPM, key of E major, 4/4 time and a compressor on the
master effects chain.
Most importantly however, is the audio beat match function. Once enabled, Mixcraft will
automatically adjust sound clips imported to Mixcraft to the master tempo. This function might be
useful for students using samples or producing loop-based music. The default settings activate the
audio beat match function.
Sound Tab: The Sound Tab displays a graphic representation of a selected audio region on the
Timeline and specific parameters that can change the tempo, key, pitch, or length of the audio
region. Users can also edit longer audio regions into short loops by dragging the Loop Start and
Loop End markers (as shown in the figure above). Try importing some audio samples and notice
how Mixcraft represents these files visually. Transients, or the quick percussive attack of a sound,
are often illustrated as peaks and are used as a reference when editing audio and creating loops.
Waveform of an audio file imported into Mixcraft.
Mixer Tab: The Mixer is modeled off of old analog mixing consoles. Mixing consoles control the
level and panning of individual tracks, allowing audio engineers to “mix” or mold each individual
track into one master track (for example, a song). For students, the most important component
of the mixer is the volume slider: each track has a corresponding slider that raises or lowers its
volume (the sliders are orientated vertically). Pan sliders allow users to move tracks, or “pan” them,
to the left, right, or center area of the listening environment (they run horizontally and are located
at the top of the volume sliders). Try experimenting with different volume and pan settings during
student projects.
Mixcraft’s mixer is modeled after old analog mixing consoles. Here students can adjust the volume
and panning of each track.