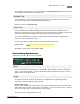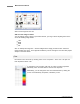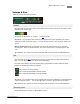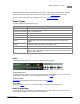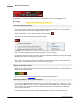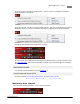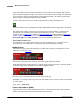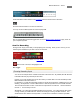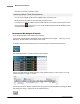Operation Manual
Mixcraft Reference - Tracks 21
© 2012 Acoustica, Inc
To mix down to a new audio track, choose Track menu > Mix To New Audio Track or right click on
a track header and choose Mix To New Audio Track.
Duplicate Track
You can duplicate or copy all settings and sounds on a track. Choose Duplicate Track from the
Track menu or right click on a track and select Duplicate Track.
Choose Track menu > Duplicate Track
Freeze Track
If your computer is slow or audio is starting to gap or stutter because of a lot of effects or time
stretching, you can freeze a track to reduce the amount of processing the track needs. After freezing
a track, the software uses a temporary WAV file that includes all effects and audio.
You cannot edit the effects or sounds on a track until you Unfreeze the track. ( Dragging a new
sound on to a track will unfreeze a track ).
To freeze, right click on a track you'd like to freeze and choose Freeze Track.
Freeze Track
Ctrl+F
Alternatively, choose Track menu > Freeze Track.
Customizing Appearance
Change the color, icon, name or size of your tracks.
Name
You can name a track by left clicking on its current name, which defaults to "Track" or "Instrument
Track". An edit box will appear. Type in or edit the track name and push the Enter key or click on
another area of the window to finish.
Image
Each track can have its own image for distinction, personalization and organization purposes.
Choose from 20 stock images or include your own!
Choose A New Image
Double click an existing track image or move your mouse to the upper left corner of the track image
until a button pops up so that you can push it. Alternatively, you can click Choose Image... from the
Track menu or right click on a track and select Choose Image...
The Choose A Track Image window comes up.