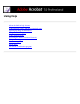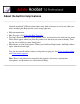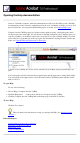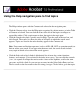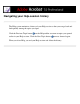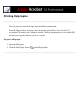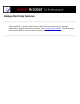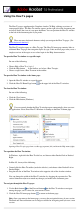User manual
Using the How To pages
The How To pages supplement the Complete Acrobat 7.0 Help, offering overviews of
some popular topics. The How To window appears on the right side of the document pane
and never blocks the view of your open document. You can position the How To window
to the left of the document pane if you prefer.
There are many keyboard shortcuts to help you navigate the How To pages. (See
About keyboard shortcuts.)
The How To window opens at a How To page. The How To home page contains links to
additional How To pages that categorize topics by type. Links on these pages take you to a
simple overview of the topic or to a related topic in the Help documentation.
To open the How To window to a specific topic:
Do one of the following:
● Choose Help > How To > [topic].
● Click the Help button in the toolbar, and select a How To topic.
● Choose a topic from a How To menu in the toolbar.
To open the How To window to the home page:
1. Open the How To window to a specific topic.
2. Click the How To Home Page button in the upper left of the How To window.
To close the How To window:
Do one of the following:
● Click the Close button.
● Click the Hide button (Windows).
You can control whether the How To window opens automatically when you start
the application. Select Show How To Window At Startup on the How To home page.
Opening a How To topic page from a toolbar pop-up menu (left) and from the Help menu (right).
To reposition the How To window:
In Windows, right-click the How To title bar, and choose either Docked Left or Docked
Right.
In Mac OS, do any of the following:
● Control-click the How To toolbar (under the title bar), and choose either Docked Left or
Docked Right.
● Drag the title bar of the How To window to the opposite side of the Acrobat window.
You can change the width of the How To window by dragging the separator bar. The
vertical dimension adjusts to match any changes you make to the document pane.
To navigate through the How To pages:
1. Use the Back button and the Forward button in the How To window to navigate
among the pages you've viewed in your current session.
2. Click the How To home page button to return to the home page.
Note: Once you return to the home page, you erase the navigation history of your session.
The Back and Forward buttons are no longer available for navigating until you start a new
session.