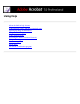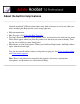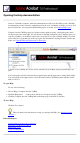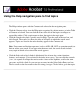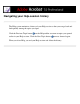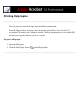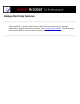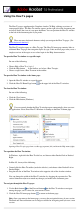User manual
Using Help for vision- and motor-impaired users
Vision- and motor-impaired users can use the Accessibility Setup Assistant to change how
PDF documents appear on-screen and are handled by a screen reader, screen magnifier, or
other assistive technology. The first time you start Adobe Acrobat 7.0 Professional, the
Accessibility Setup Assistant starts if Acrobat detects assistive technology on your
system. (See Setting accessibility preferences.)
Single-key accelerators and keyboard shortcuts make document navigation simpler. For a
complete list of keyboard shortcuts, see About keyboard shortcuts. For additional
information on how Adobe products enhance electronic document accessibility, visit the
Adobe website at http://access.adobe.com.
To activate single-key accelerators:
1. Choose Edit > Preferences (Windows®) or Acrobat > Preferences (Mac OS), and click
General on the left.
2. Select Use Single-Key Accelerators To Access Tools.
3. Click OK to apply the change.
To open the How To window:
Press Shift+F4.
To close the How To window:
Press Shift+F4 or Esc.
To open or close Complete Help:
Do one of the following:
● To open Help, press F1. In Mac OS, you can also press Command+?.
● To close Help, press Ctrl+W or Alt+F4 (Windows) or Command+W (Mac OS). You can
also click the Close button.
Click the Search or Index tab to use that feature. In Windows, press Ctrl+Tab to cycle
forward through the tabs, or press Shift+Ctrl+Tab to cycle backward through the tabs.
Press F6 to move between the document pane and the navigation pane. In the Index tab,
you can type an entry into the Select Index Entry box. The list scrolls to the first match to
the text string you type. Click a link to go to that topic.