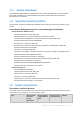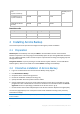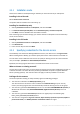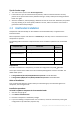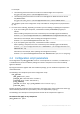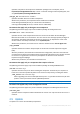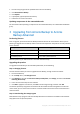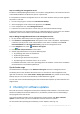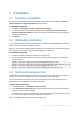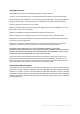Installation Guide User guide
12 Copyright © Acronis International GmbH, 2002-2014
1. Run the setup program of the updated version of Acronis Backup.
2. Click Install Acronis Backup.
3. Click Update.
4. If prompted, type the product license key.
5. Follow the on-screen instructions.
Updating components in the unattended mode
For information about updating a component in the unattended mode, see "Unattended installation
(p. 9)".
3 Upgrading from Acronis Backup to Acronis
Backup Advanced
Purchasing licenses
Prior to upgrade, purchase the Acronis Backup Advanced licenses for each machine where you are
planning to upgrade Acronis Backup. Names of the licenses depend on the product currently installed
on the machine.
Installed product
Licenses suitable for upgrade
Acronis Backup for Windows Server
Acronis Backup Advanced for Windows Server
Acronis Backup for Linux Server
Acronis Backup Advanced for Linux Server
Acronis Backup for PC
Acronis Backup Advanced for PC
After the purchase, you will receive an e-mail with the license keys.
Upgrading the product
To upgrade Acronis Backup to Acronis Backup Advanced, do the following:
Step 1. Changing licenses
On each machine where you want to upgrade Acronis Backup, change a license as follows:
1. Run Acronis Backup.
2. On the Help menu, click Change license.
3. Click Change to the right of License for backup of disks/files, click Change, and then click Use the
following license keys.
4. Enter the new license keys for this machine.
5. Click OK to apply the new licenses, click Yes in the warning message, and then click OK.
The licenses previously assigned to the machine will be revoked and the management console will
restart. Now, you can connect the console to a remote machine and connect to this machine from a
remote location.
Step 2. Downloading the setup program
Download the setup program of Acronis Backup Advanced from the Acronis website as described at
http://kb.acronis.com/content/1642.