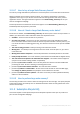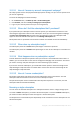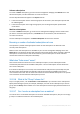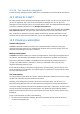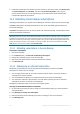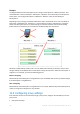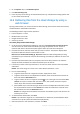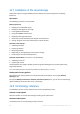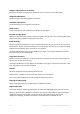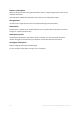User Guide
227 Copyright © Acronis International GmbH, 2002-2014
2. On the Options menu, click Machine options.
3. Click Cloud backup proxy.
4. Enter the proxy server settings. For detailed information (p. 210) about the settings please refer
to the context-sensitive help.
12.6 Retrieving files from the cloud storage by using a
web browser
By using a web browser, you can browse Acronis Cloud Storage, view contents of file-level archives,
and download the selected files and folders.
The following browsers support these operations:
Internet Explorer 7 or later
Mozilla Firefox 3.5 or later
Google Chrome 10 or later
Safari 5.0.5 or later
To retrieve files from the cloud storage:
1. Go to the account management webpage (p. 222) and click Recover files from Acronis Cloud.
You will see the list of the machines backed up by using the specified account. The list of
machines that share a volume subscription appears when you select this subscription.
2. Click the name of the machine whose data you want to retrieve. The software displays both
file-level and disk-level archives of this machine's data.
Note for users of the Initial Seeding (p. 50) service. While an initial seeding backup is being
uploaded from your hard drive to Acronis Cloud Storage, the backup is visible but its data is not
retrievable.
3. Click the required file-level archive. If prompted, enter the archive password. The software
displays all of files and folders that were ever backed up to this archive.
4. If necessary, browse to the required folder or use search to obtain the list of the required files
and folders.
Details. The search string can contain one or more wildcard characters * and ?.
5. Do one of the following:
To get the latest version of a single file or folder, simply click its name.
To get the latest versions of multiple files and folders, select the check boxes to the left of
them and click the Download button.
To get an earlier version of a single file, click the icon to the right of it and choose View
versions. This opens a window with the version list. In this window, select the required
version by its date and time and click Download.
[Not available if you used search] To get earlier versions of multiple files and folders, select
the required date and time from the Versions list. Select the check boxes to the left of the
files and folders and click the Download button.
Details. You will get the file and folder versions that were backed up prior and closest to the
selected point in time.
6. To download the selected files, click Save.
Details. If you selected a single file, it is downloaded as is. Otherwise, the selected data will be
archived into a .zip file (named AcronisArchive.zip by default).
7. Select the location to save the data to, and then click Save.