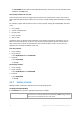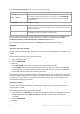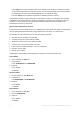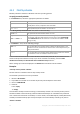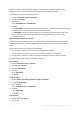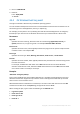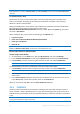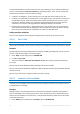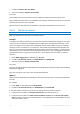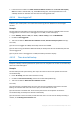User manual
Table Of Contents
- 1 Introducing Acronis Backup
- 2 Getting started
- 3 Understanding Acronis Backup
- 3.1 Owners
- 3.2 Credentials used in backup plans and tasks
- 3.3 User privileges on a managed machine
- 3.4 List of Acronis services
- 3.5 Full, incremental and differential backups
- 3.6 What does a disk or volume backup store?
- 3.7 Backup and recovery of dynamic volumes (Windows)
- 3.8 Support for Advanced Format (4K-sector) hard disks
- 3.9 Compatibility with encryption software
- 3.10 Support for SNMP
- 3.11 Support for Windows 8 and Windows Server 2012
- 3.12 Support for UEFI-based machines
- 4 Backup
- 4.1 Back up now
- 4.2 Creating a backup plan
- 4.2.1 Selecting data to back up
- 4.2.2 Access credentials for source
- 4.2.3 Source files exclusion
- 4.2.4 Backup location selection
- 4.2.5 Access credentials for archive location
- 4.2.6 Backup schemes
- 4.2.7 Archive validation
- 4.2.8 Backup plan's credentials
- 4.2.9 Label (Preserving machine properties in a backup)
- 4.2.10 Sequence of operations in a backup plan
- 4.2.11 Why is the program asking for the password?
- 4.3 Simplified naming of backup files
- 4.3.1 The [DATE] variable
- 4.3.2 Backup splitting and simplified file naming
- 4.3.3 Usage examples
- 4.3.3.1 Example 1. Daily backup replacing the old one
- 4.3.3.2 Example 2. Daily full backups with a date stamp
- 4.3.3.3 Example 3. Hourly backups within a day
- 4.3.3.4 Example 4. Daily full backups with daily drive swaps
- 4.3.3.5 Example 5. Daily backups with weekly drive swaps
- 4.3.3.6 Example 6. Backups within working hours
- 4.4 Scheduling
- 4.5 Replication and retention of backups
- 4.6 How to disable backup cataloging
- 4.7 Default backup options
- 4.7.1 Additional settings
- 4.7.2 Archive protection
- 4.7.3 Backup cataloging
- 4.7.4 Backup performance
- 4.7.5 Backup splitting
- 4.7.6 Compression level
- 4.7.7 Disaster recovery plan (DRP)
- 4.7.8 E-mail notifications
- 4.7.9 Error handling
- 4.7.10 Event tracing
- 4.7.11 Fast incremental/differential backup
- 4.7.12 File-level backup snapshot
- 4.7.13 File-level security
- 4.7.14 Media components
- 4.7.15 Mount points
- 4.7.16 Multi-volume snapshot
- 4.7.17 Pre/Post commands
- 4.7.18 Pre/Post data capture commands
- 4.7.19 Replication/cleanup inactivity time
- 4.7.20 Sector-by-sector backup
- 4.7.21 Task failure handling
- 4.7.22 Task start conditions
- 4.7.23 Volume Shadow Copy Service
- 5 Recovery
- 5.1 Creating a recovery task
- 5.2 Recovering BIOS-based systems to UEFI-based and vice versa
- 5.3 Acronis Active Restore
- 5.4 Bootability troubleshooting
- 5.5 Reverting a Windows system to its factory settings
- 5.6 Default recovery options
- 6 Conversion to a virtual machine
- 7 Storing the backed up data
- 8 Operations with archives and backups
- 9 Bootable media
- 10 Disk management
- 10.1 Supported file systems
- 10.2 Basic precautions
- 10.3 Running Acronis Disk Director Lite
- 10.4 Choosing the operating system for disk management
- 10.5 "Disk management" view
- 10.6 Disk operations
- 10.7 Volume operations
- 10.8 Pending operations
- 11 Protecting applications with disk-level backup
- 12 Administering a managed machine
- 12.1 Backup plans and tasks
- 12.2 Log
- 12.3 Alerts
- 12.4 Changing a license
- 12.5 Collecting system information
- 12.6 Adjusting machine options
- 13 Cloud backup
- 13.1 Introduction to Acronis Cloud Backup
- 13.1.1 What is Acronis Cloud Backup?
- 13.1.2 What data can I back up and recover?
- 13.1.3 How long will my backups be kept in the cloud storage?
- 13.1.4 How do I secure my data?
- 13.1.5 Supported operating systems and virtualization products
- 13.1.6 Backup and recovery FAQ
- 13.1.6.1 What backup methods are available?
- 13.1.6.2 What recovery methods are available?
- 13.1.6.3 Is the cloud storage available under Acronis bootable media?
- 13.1.6.4 What if a network connection is lost during cloud backup or recovery?
- 13.1.6.5 What happens if I run out of space?
- 13.1.6.6 What is the cleanup task for?
- 13.1.6.7 How do I make a recovered machine recognize its subscription?
- 13.1.7 Initial Seeding FAQ
- 13.1.7.1 What is Initial Seeding?
- 13.1.7.2 Why would I want to use Initial Seeding?
- 13.1.7.3 Is Initial Seeding a paid service?
- 13.1.7.4 What types of hard drive can I use for Initial Seeding?
- 13.1.7.5 Can I send more than one backup under a single Initial Seeding license?
- 13.1.7.6 Can I send backups taken from a number of machines on a single hard drive?
- 13.1.7.7 How to buy an Initial Seeding license?
- 13.1.7.8 How do I perform initial seeding?
- 13.1.7.9 How to package a hard drive for shipment?
- 13.1.7.10 How do I track an Initial Seeding order status?
- 13.1.8 Large Scale Recovery FAQ
- 13.1.8.1 What is Large Scale Recovery?
- 13.1.8.2 Why would I use Large Scale Recovery?
- 13.1.8.3 Do I need to perform initial seeding to be able to use Large Scale Recovery?
- 13.1.8.4 Is Large Scale Recovery a paid service?
- 13.1.8.5 Can I perform large scale recovery on a different machine?
- 13.1.8.6 Can I obtain backups taken from a number of machines on a single hard drive?
- 13.1.8.7 How to buy a Large Scale Recovery license?
- 13.1.8.8 How do I track a Large Scale Recovery order status?
- 13.1.8.9 How to perform large scale recovery?
- 13.1.9 Subscription lifecycle FAQ
- 13.1.9.1 How do I access my account management webpage?
- 13.1.9.2 Where do I find the subscriptions that I purchased?
- 13.1.9.3 When does my subscription begin?
- 13.1.9.4 What happens when my subscription expires?
- 13.1.9.5 How do I renew a subscription?
- 13.1.9.6 What is the “Group” column for?
- 13.1.9.7 Can I revoke a subscription from a machine?
- 13.1.9.8 Can I cancel my subscription?
- 13.2 Where do I start?
- 13.3 Choosing a subscription
- 13.4 Configuring proxy settings
- 13.5 Checking the firewall settings
- 13.6 Activating cloud backup subscriptions
- 13.7 Retrieving files from the cloud storage by using a web browser
- 13.8 Limitations of the cloud storage
- 13.9 Terminology reference
- 13.1 Introduction to Acronis Cloud Backup
- 14 Glossary
- Acronis Active Restore
- Acronis Plug-in for WinPE
- Acronis Secure Zone
- Acronis Startup Recovery Manager (ASRM)
- Activity
- Agent (Acronis Backup Agent)
- Archive
- Backup
- Backup archive (Archive)
- Backup operation
- Backup options
- Backup plan (Plan)
- Backup scheme
- Bootable agent
- Bootable media
- Built-in group
- Cataloging
- Centralized backup plan
- Centralized management
- Centralized task
- Centralized vault
- Cleanup
- Console (Acronis Backup Management Console)
- Consolidation
- Data catalog
- Deduplicating vault
- Deduplication
- Differential backup
- Direct management
- Disaster recovery plan (DRP)
- Disk backup (Image)
- Disk group
- Dynamic disk
- Dynamic group
- Dynamic volume
- Encrypted archive
- Encrypted vault
- Export
- Full backup
- GFS (Grandfather-Father-Son)
- Image
- Incremental backup
- Indexing
- Local backup plan
- Local task
- Logical volume
- Machine
- Managed machine
- Managed vault
- Management server (Acronis Backup Management Server)
- Media builder
- Personal vault
- Plan
- Recovery point
- Registered machine
- Registration
- Replenishable pool
- Replication
- Retention rules
- Single-pass backup
- Static group
- Storage node (Acronis Backup Storage Node)
- Task
- Tower of Hanoi
- Unmanaged vault
- Validation
- Vault
- Virtual machine
- WinPE (Windows Preinstallation Environment)
67 Copyright © Acronis International GmbH, 2002-2016
Important: To ensure that such a task will complete despite the presence of bad blocks, you must make the task
ignore bad blocks. To do this, in Backup options, go to Error handling, and then select the Ignore bad sectors
check box.
Pre-update backup in Vista
Suppose that you want to create a backup plan that will automatically perform a backup of the
system—for example, by backing up the volume where Windows is installed—every time that
Windows is about to install updates.
Having downloaded one or more updates and scheduled their installation, the Microsoft Windows
Vista operating system records an event with the event source
Microsoft-Windows-WindowsUpdateClient and event number 18 into the System log; the type of
this event is Information.
When creating the plan, type or select the following in the Schedule area:
Log name: System
Event source: Microsoft-Windows-WindowsUpdateClient
Event type: Information
Event ID: 18
Tip: To set up a similar backup plan for machines running Microsoft Windows XP, replace the text in Event
source with Windows Update Agent and leave the remaining fields the same.
How to view events in Event Viewer
To open a log in Event Viewer
1. On the Desktop or in the Start menu, right-click My Computer, and then click Manage.
2. In the Computer Management console, expand System Tools, and then expand Event Viewer.
3. In Event Viewer, click the name of a log that you want to view—for example, Application.
Note: To be able to open the security log (Security), you must be a member of the Administrators group.
To view properties of an event, including the event source and event number
1. In Event Viewer, click the name of a log that you want to view—for example, Application.
Note: To be able to open the security log (Security), you must be a member of the Administrators group.
2. In the list of events in the right pane, double-click the name of an event whose properties you
want to view.
3. In the Event Properties dialog box, view the event's properties such as the event source, shown
in the Source field; and the event number, shown in the Event ID field.
When you are finished, click OK to close the Event Properties dialog box.
4.4.5 Conditions
Conditions add more flexibility to the scheduler, enabling to execute backup tasks with respect to
certain conditions. Once a specified event occurs (see the "Scheduling (p. 58)" section for the list of
available events), the scheduler checks the specified condition and executes the task if the condition
is met.
Conditions are available only when the custom backup scheme (p. 45) is used. You can set conditions for full,
incremental and differential backup separately.