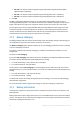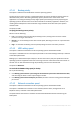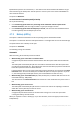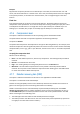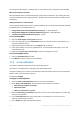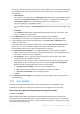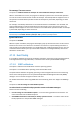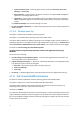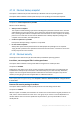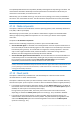User manual
Table Of Contents
- 1 Introducing Acronis Backup
- 2 Getting started
- 3 Understanding Acronis Backup
- 3.1 Owners
- 3.2 Credentials used in backup plans and tasks
- 3.3 User privileges on a managed machine
- 3.4 List of Acronis services
- 3.5 Full, incremental and differential backups
- 3.6 What does a disk or volume backup store?
- 3.7 Backup and recovery of dynamic volumes (Windows)
- 3.8 Support for Advanced Format (4K-sector) hard disks
- 3.9 Compatibility with encryption software
- 3.10 Support for SNMP
- 3.11 Support for Windows 8 and Windows Server 2012
- 3.12 Support for UEFI-based machines
- 4 Backup
- 4.1 Back up now
- 4.2 Creating a backup plan
- 4.2.1 Selecting data to back up
- 4.2.2 Access credentials for source
- 4.2.3 Source files exclusion
- 4.2.4 Backup location selection
- 4.2.5 Access credentials for archive location
- 4.2.6 Backup schemes
- 4.2.7 Archive validation
- 4.2.8 Backup plan's credentials
- 4.2.9 Label (Preserving machine properties in a backup)
- 4.2.10 Sequence of operations in a backup plan
- 4.2.11 Why is the program asking for the password?
- 4.3 Simplified naming of backup files
- 4.3.1 The [DATE] variable
- 4.3.2 Backup splitting and simplified file naming
- 4.3.3 Usage examples
- 4.3.3.1 Example 1. Daily backup replacing the old one
- 4.3.3.2 Example 2. Daily full backups with a date stamp
- 4.3.3.3 Example 3. Hourly backups within a day
- 4.3.3.4 Example 4. Daily full backups with daily drive swaps
- 4.3.3.5 Example 5. Daily backups with weekly drive swaps
- 4.3.3.6 Example 6. Backups within working hours
- 4.4 Scheduling
- 4.5 Replication and retention of backups
- 4.6 How to disable backup cataloging
- 4.7 Default backup options
- 4.7.1 Additional settings
- 4.7.2 Archive protection
- 4.7.3 Backup cataloging
- 4.7.4 Backup performance
- 4.7.5 Backup splitting
- 4.7.6 Compression level
- 4.7.7 Disaster recovery plan (DRP)
- 4.7.8 E-mail notifications
- 4.7.9 Error handling
- 4.7.10 Event tracing
- 4.7.11 Fast incremental/differential backup
- 4.7.12 File-level backup snapshot
- 4.7.13 File-level security
- 4.7.14 Media components
- 4.7.15 Mount points
- 4.7.16 Multi-volume snapshot
- 4.7.17 Pre/Post commands
- 4.7.18 Pre/Post data capture commands
- 4.7.19 Replication/cleanup inactivity time
- 4.7.20 Sector-by-sector backup
- 4.7.21 Task failure handling
- 4.7.22 Task start conditions
- 4.7.23 Volume Shadow Copy Service
- 5 Recovery
- 5.1 Creating a recovery task
- 5.2 Recovering BIOS-based systems to UEFI-based and vice versa
- 5.3 Acronis Active Restore
- 5.4 Bootability troubleshooting
- 5.5 Reverting a Windows system to its factory settings
- 5.6 Default recovery options
- 6 Conversion to a virtual machine
- 7 Storing the backed up data
- 8 Operations with archives and backups
- 9 Bootable media
- 10 Disk management
- 10.1 Supported file systems
- 10.2 Basic precautions
- 10.3 Running Acronis Disk Director Lite
- 10.4 Choosing the operating system for disk management
- 10.5 "Disk management" view
- 10.6 Disk operations
- 10.7 Volume operations
- 10.8 Pending operations
- 11 Protecting applications with disk-level backup
- 12 Administering a managed machine
- 12.1 Backup plans and tasks
- 12.2 Log
- 12.3 Alerts
- 12.4 Changing a license
- 12.5 Collecting system information
- 12.6 Adjusting machine options
- 13 Cloud backup
- 13.1 Introduction to Acronis Cloud Backup
- 13.1.1 What is Acronis Cloud Backup?
- 13.1.2 What data can I back up and recover?
- 13.1.3 How long will my backups be kept in the cloud storage?
- 13.1.4 How do I secure my data?
- 13.1.5 Supported operating systems and virtualization products
- 13.1.6 Backup and recovery FAQ
- 13.1.6.1 What backup methods are available?
- 13.1.6.2 What recovery methods are available?
- 13.1.6.3 Is the cloud storage available under Acronis bootable media?
- 13.1.6.4 What if a network connection is lost during cloud backup or recovery?
- 13.1.6.5 What happens if I run out of space?
- 13.1.6.6 What is the cleanup task for?
- 13.1.6.7 How do I make a recovered machine recognize its subscription?
- 13.1.7 Initial Seeding FAQ
- 13.1.7.1 What is Initial Seeding?
- 13.1.7.2 Why would I want to use Initial Seeding?
- 13.1.7.3 Is Initial Seeding a paid service?
- 13.1.7.4 What types of hard drive can I use for Initial Seeding?
- 13.1.7.5 Can I send more than one backup under a single Initial Seeding license?
- 13.1.7.6 Can I send backups taken from a number of machines on a single hard drive?
- 13.1.7.7 How to buy an Initial Seeding license?
- 13.1.7.8 How do I perform initial seeding?
- 13.1.7.9 How to package a hard drive for shipment?
- 13.1.7.10 How do I track an Initial Seeding order status?
- 13.1.8 Large Scale Recovery FAQ
- 13.1.8.1 What is Large Scale Recovery?
- 13.1.8.2 Why would I use Large Scale Recovery?
- 13.1.8.3 Do I need to perform initial seeding to be able to use Large Scale Recovery?
- 13.1.8.4 Is Large Scale Recovery a paid service?
- 13.1.8.5 Can I perform large scale recovery on a different machine?
- 13.1.8.6 Can I obtain backups taken from a number of machines on a single hard drive?
- 13.1.8.7 How to buy a Large Scale Recovery license?
- 13.1.8.8 How do I track a Large Scale Recovery order status?
- 13.1.8.9 How to perform large scale recovery?
- 13.1.9 Subscription lifecycle FAQ
- 13.1.9.1 How do I access my account management webpage?
- 13.1.9.2 Where do I find the subscriptions that I purchased?
- 13.1.9.3 When does my subscription begin?
- 13.1.9.4 What happens when my subscription expires?
- 13.1.9.5 How do I renew a subscription?
- 13.1.9.6 What is the “Group” column for?
- 13.1.9.7 Can I revoke a subscription from a machine?
- 13.1.9.8 Can I cancel my subscription?
- 13.2 Where do I start?
- 13.3 Choosing a subscription
- 13.4 Configuring proxy settings
- 13.5 Checking the firewall settings
- 13.6 Activating cloud backup subscriptions
- 13.7 Retrieving files from the cloud storage by using a web browser
- 13.8 Limitations of the cloud storage
- 13.9 Terminology reference
- 13.1 Introduction to Acronis Cloud Backup
- 14 Glossary
- Acronis Active Restore
- Acronis Plug-in for WinPE
- Acronis Secure Zone
- Acronis Startup Recovery Manager (ASRM)
- Activity
- Agent (Acronis Backup Agent)
- Archive
- Backup
- Backup archive (Archive)
- Backup operation
- Backup options
- Backup plan (Plan)
- Backup scheme
- Bootable agent
- Bootable media
- Built-in group
- Cataloging
- Centralized backup plan
- Centralized management
- Centralized task
- Centralized vault
- Cleanup
- Console (Acronis Backup Management Console)
- Consolidation
- Data catalog
- Deduplicating vault
- Deduplication
- Differential backup
- Direct management
- Disaster recovery plan (DRP)
- Disk backup (Image)
- Disk group
- Dynamic disk
- Dynamic group
- Dynamic volume
- Encrypted archive
- Encrypted vault
- Export
- Full backup
- GFS (Grandfather-Father-Son)
- Image
- Incremental backup
- Indexing
- Local backup plan
- Local task
- Logical volume
- Machine
- Managed machine
- Managed vault
- Management server (Acronis Backup Management Server)
- Media builder
- Personal vault
- Plan
- Recovery point
- Registered machine
- Registration
- Replenishable pool
- Replication
- Retention rules
- Single-pass backup
- Static group
- Storage node (Acronis Backup Storage Node)
- Task
- Tower of Hanoi
- Unmanaged vault
- Validation
- Vault
- Virtual machine
- WinPE (Windows Preinstallation Environment)
84 Copyright © Acronis International GmbH, 2002-2016
Example.
Suppose that the primary location for a 3-GB backup is a hard disk, the second location is an FTP
server, and the third location is a network share. In this case, the backup will be stored as a single file
in the primary location, as two files in the second location, and as a single file again in the third
location.
Fixed size
Enter the desired file size or select it from the drop-down list. The backup will then be split into
multiple files of the specified size. This comes in handy when creating a backup that you plan to burn
to multiple CDs or DVDs later on. You might also want to split a backup into 2-GB files if you are
backing up to a hard disk, but you plan to manually copy the backup to an FTP server later.
4.7.6 Compression level
This option is effective for Windows and Linux operating systems and bootable media.
The option defines the level of compression applied to the data being backed up.
The preset is: Normal.
The optimal data compression level depends on the type of data being backed up. For example, even
maximum compression will not significantly reduce the archive size if the archive contains essentially
compressed files, such as .jpg, .pdf or .mp3. However, formats such as .doc or .xls will be compressed
well.
To specify the compression level
Select one of the following:
None – the data will be copied as is, without any compression. The resulting backup size will be
maximal.
Normal – recommended in most cases.
High – the resulting backup size will typically be less than for the Normal level.
Maximum – the data will be compressed as much as possible. The backup duration will be
maximal. You may want to select maximum compression when backing up to removable media
to reduce the number of blank disks required.
4.7.7 Disaster recovery plan (DRP)
This option is effective for Windows and Linux but is not applicable to bootable media.
This option is not effective for file-level backups.
Disaster recovery plan (DRP) contains a list of backed up data items and detailed instructions that
guide a user through a process of recovering these items from a backup.
A DRP is created after the first successful backup is performed by the backup plan. If the Send
disaster recovery plans option is enabled, the DRP is sent by e-mail to the specified list of users. If
the Save DRP as file option is enabled, the DRP is saved as a file to the specified location. The DRP
will be created again in the following cases:
The backup plan has been edited so that the DRP parameters changed.
The backup contains new data items or does not contain items previously backed up. (This does
not apply to such data items as files or folders.)