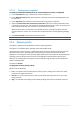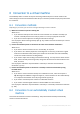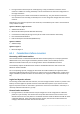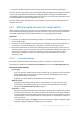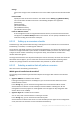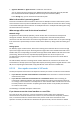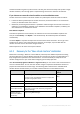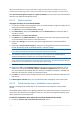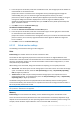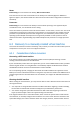Operation Manual
138 Copyright © Acronis International GmbH, 2002-2015
*Microsoft Virtual PC does not support disks that are larger than 127 GB. Acronis enables you to create a
Virtual PC machine with larger disks so that you can attach the disks to a Microsoft Hyper-V virtual machine.
With Acronis Backup Agent for Hyper-V or Agent for VMware, you can create a new virtual machine
directly on the respective virtualization server.
6.2.3.1 Steps to perform
To perform a recovery to a new virtual machine
1. Connect the console to the management server, to a machine where an agent is installed, or to a
machine booted from a bootable media.
2. Click Recover to open the Recover data (p. 99) page.
3. Click Select data (p. 100). Use the Data view tab or the Archive view tab to select the disks or
volumes to convert.
4. In Recover to, select New virtual machine.
5. Click Browse. In the VM/VS Selection (p. 138) window, select the resulting virtual machine type
or the virtualization server where to create the machine.
6. [Optional] In Storage, you can view or select the storage where the virtual machine will be
created.
7. [Optional] In Virtual machine settings (p. 139), you can change the name of the virtual machine,
the disk provisioning mode, the allocated memory, and other settings.
Machines of the same type and with the same name cannot be created in the same folder. If you get an
error message caused by identical names, change either the VM name or the path.
8. The destination disk for each of the source disks or source volumes and the MBRs will be
selected automatically. If required, you can change the destination disks.
On a Microsoft Virtual PC, be sure to recover the disk or volume where the operating system's loader
resides to the Hard disk 1. Otherwise, the operating system will not boot. This cannot be fixed by changing
the boot device order in BIOS, because a Virtual PC ignores these settings.
9. In When to recover, specify when to start the recovery task.
10. [Optional] In Task, review Recovery options and change the settings from the default ones, if
need be. You can specify in Recovery options > VM power management whether to start the
new virtual machine automatically after the recovery is completed. This option is available only
when the new machine is created on a virtualization server.
11. Click OK. If the recovery task is scheduled for the future, specify the credentials under which the
task will run.
In the Backup plans and tasks view, you can examine the state and progress of the recovery task.
6.2.3.2 Virtual machine type / virtualization server selection
Select the resulting virtual machine type or the virtualization server where the machine will be
created.
The available options depend on the agent(s) installed on the machine the console is connected to. If
the console is connected to the management server, you can choose any registered machine that is
able to perform the required operation.
To select the virtualization server where the new virtual machine will be created
1. Choose the Create a new virtual machine on the server option.