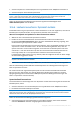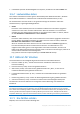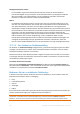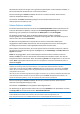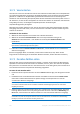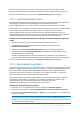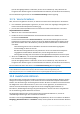Operation Manual
222 Copyright © Acronis International GmbH, 2002-2015
(Um die hinzugefügte Aktion zu vollenden, müssen Sie sie ausführen (S. 222). Wenn Sie das
Programm ohne Ausführung der ausstehenden Aktionen beenden, werden diese alle verworfen.)
Die neue Bezeichnung wird sofort in der Laufwerksverwaltung-Ansicht angezeigt.
10.7.6 Volume formatieren
Fälle, in denen es angebracht sein kann, ein Volume mit einem neuen Dateisystem zu formatieren:
Um zusätzlichen Speicherplatz zu gewinnen, der zuvor durch eine ungünstige Clustergröße auf
FAT16- oder FAT32-Dateisystemen verloren ging.
Um auf dem Volume befindliche Daten auf schnelle und relativ verlässliche Art zu zerstören
So formatieren Sie ein Volume:
1. Wählen Sie das zu formatierende Volume.
2. Klicken Sie mit der rechten Maustaste auf das betreffende Volume und wählen Sie im
Kontextmenü Formatieren.
Darauf erscheint das Fenster Volume formatieren, in dem Sie die Einstellungen für das neue
Dateisystem vornehmen können. Sie können eines der Windows-Dateisysteme wählen: FAT16
(bei Volume-Größen über 2 GB deaktiviert), FAT32 (bei Volume-Größen über 2 TB deaktiviert)
oder NTFS.
Falls notwendig, können Sie im Textfeld für das Volume eine Bezeichnung eingeben:
standardmäßig ist dieses Fenster leer.
Bei Wahl der Clustergröße können Sie jede Zahl aus den für ein bestimmtes Dateisystem
vorgegebenen Größen wählen. Beachten Sie, dass das Programm Ihnen schon die
Clustergröße vorschlägt, die zum Volume und dem gewählten Dateisystem am besten passt.
3. Wenn Sie auf OK klicken, um mit dem Befehl Volume formatieren fortzufahren, wird dieser der
Liste ausstehender Aktionen hinzugefügt.
(Um die hinzugefügte Aktion zu vollenden, müssen Sie sie ausführen (S. 222). Wenn Sie das
Programm ohne Ausführung der ausstehenden Aktionen beenden, werden diese alle verworfen.)
Die neue Volume-Struktur wird sofort in der Laufwerksverwaltung-Ansicht angezeigt.
Sollten Sie bei FAT16/FAT32 eine Clustergröße von 64K oder bei NTFS eine Größe von 8-64KB eingestellt haben,
so kann Windows das Volume zwar mounten, aber bei manchen anderen Programmen (z.B.
Setup-Programmen) kann es zu Fehlkalkulationen bei der Laufwerksgrößenberechnung kommen.
10.8 Ausstehende Aktionen
Alle vom Anwender manuell oder mit Hilfe eines Assistenten zusammengestellten Aktionen werden
solange als ausstehend angesehen, bis der Anwender durch Anstoß eines entsprechenden Befehls
bewirkt, dass alle Änderungen dauerhaft gemacht werden. Bis dahin visualisiert Acronis Disk Director
Lite lediglich die neue Laufwerksstruktur so, wie es sich aus den geplanten, auf Laufwerken und
Volumes anzuwendenden Aktionen ergibt. Dieser Ansatz ermöglicht geplante Aktionen zu
kontrollieren, beabsichtigte Änderungen doppelt überprüfen zu können und sofern nötig Aktionen
vor der Ausführung jederzeit abbrechen zu können.
Das Programm zeigt Ihnen also zuerst eine Liste aller ausstehenden Aktionen an, um Sie vor
unbeabsichtigten Änderungen Ihrer Laufwerke zu bewahren.
Sie finden in der Anzeige Laufwerksverwaltung eine Symbolleiste, die Icons zum Starten der Befehle
Rückgängig, Wiederherstellen und Ausführen enthält, welche speziell für die ausstehenden Aktionen