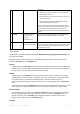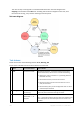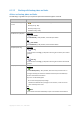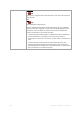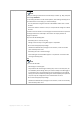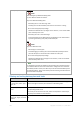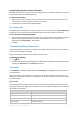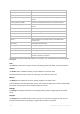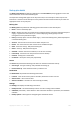User Guide
190 Copyright © Acronis, Inc., 2000-2010
6.1.3 Log
The Log stores the history of operations performed by Acronis Backup & Recovery 10 on the
machine, or actions a user takes on the machine using the program. For instance, when a user edits a
task, the respective entry is added to the log. When the program executes a task, it adds multiple
entries. With the log, you can examine operations, results of tasks' execution including reasons for
failure, if any.
Way of working with log entries
Use filters to display the desired log entries. You can also hide the unneeded columns and show
the hidden ones. See the Filtering and sorting log entries (p. 191) section for details.
In the log table, select the log entry (or log entries) to take action on it. See the Actions on log
entries (p. 190) section for details.
Use the Information panel to review detailed information on the selected log entry. The panel is
collapsed by default. To expand the panel, click the
chevron. The content of the panel is also
duplicated in the Log entry details (p. 192) window.
Opening the Log with pre-filtered log entries
Having selected items in other administration views (Dashboard, Backup plans and tasks), you can
open the Log view with pre-filtered log entries for the item in question. Thus, you do not have to
configure filters in the log table yourself.
View Action
Dashboard
In the calendar, right-click on any highlighted date, and then select
View log.
The Log view appears with the list of log entries already filtered by the date in
question.
Backup plans and tasks
Select a backup plan or a task, and then click
View log. The Log view will display
a list of the log entries related to the selected plan or task.
6.1.3.1 Actions on log entries
All the operations described below are performed by clicking the corresponding items on the log
toolbar. All these operations can also be performed with the context menu (by right-clicking the log
entry), or with the Log actions bar (on the Actions and tools pane).
The following is a guideline for you to perform actions on log entries.
To Do
Select a single log entry Click on it.
Select multiple log
entries
non-contiguous: hold down CTRL and click the log entries one by one
contiguous: select a single log entry, then hold down SHIFT and click another
entry. All the entries between the first and last selections will be selected too.
View a log entry’s details 1. Select a log entry.
2. Do one of the following
Click View Details. The log entry's details will be displayed in a separate
window.
Expand the Information panel, by clicking the chevron.