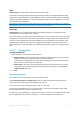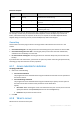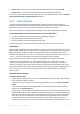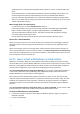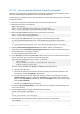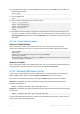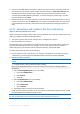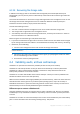User Guide
Copyright © Acronis, Inc., 2000-2010 225
Click Recover to open the Recover data page. Start creating a recovery task as described in
"Recovering data (p. 211)". Select the archive and then select the disk or volume backup you
want to convert.
Use the Navigation pane to navigate to the vault where the archive is stored. Select the
archive and then select the disk or volume backup you want to convert. Click Recover as
virtual machine. The Recover data page opens with the pre-selected backup.
3. In Data type, select Disks or Volumes depending on what you need to convert.
4. In Content, select the disks to convert or the volumes with the Master Boot Records (MBR) of the
corresponding disks.
5. In Recover to, select New virtual machine.
6. In VM server, select the type of the new virtual machine to be created or on which virtualization
server to create the machine.
7. In VM name, enter the name for the new virtual machine.
8. [Optionally] Review the Virtual machine settings (p. 220) and make changes if necessary. Here
you can change the path to the new virtual machine.
The same type of machines with the same name cannot be created in the same folder. Change either the
VM name, or the path if you get an error message caused by identical names.
9. Select the destination disk for each of the source disks or source volumes and MBRs.
On a Microsoft Virtual PC, be sure to recover the disk or volume where the operating system's loader
resides to the Hard disk 1. Otherwise the operating system will not boot. This cannot be fixed by changing
the boot device order in BIOS, because a Virtual PC ignores these settings.
10. In When to recover, specify when to start the recovery task.
11. [Optionally] Review Recovery options and change the settings from the default ones, if need be.
You can specify in Recovery options > VM power management whether to start the new virtual
machine automatically, after the recovery is completed. This option is available only when the
new machine is created on a virtualization server.
12. Click OK. If the recovery task is scheduled for the future, specify the credentials under which the
task will run.
You will be taken to the Backup plans and tasks view where you can examine the state and progress
of the recovery task.
6.3.11 Bootability troubleshooting
If a system was bootable at the time of backup, you expect that it will boot after recovery. However,
the information the operating system stores and uses for booting up may become outdated during
recovery, especially if you change volume sizes, locations or destination drives. Acronis Backup &
Recovery 10 automatically updates Windows loaders after recovery. Other loaders might also be
fixed, but there are cases when you have to re-activate the loaders. Specifically when you recover
Linux volumes, it is sometimes necessary to apply fixes or make booting changes so that Linux can
boot and load correctly.
Below is a summary of typical situations that require additional user actions.
Why a recovered operating system may be unbootable
The machine BIOS is configured to boot from another HDD.
Solution: Configure the BIOS to boot from the HDD where the operating system resides.