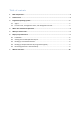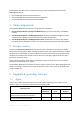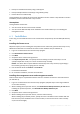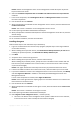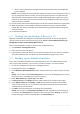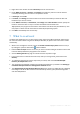10.0
Table Of Contents
10 Copyright © Acronis, Inc., 2000-2010
3. Right click on the machine and select Recovery from the context menu.
4. Under What to recover, in Archive, click Change and specify the path to one of the archives
created by following the instructions in the previous section.
5. In Data type, select Files.
6. In Content, click Change, and then browse the contents of the backup to select the files and
folders that you want to recover.
7. Under Where to recover, in Destination, click Change. Select New location and then specify the
folder to recover the files to. Or you can select this folder from the folder tree.
Tip. By default, the program recovers files to the location from which they were backed up. This
may require a reboot if some of the files are locked by the operating system.
8. Click OK to immediately start the recovery.
7 What to read next
The Quick Start Guide gives you an idea of the product usage and enables immediate "field testing".
For more information about using Acronis Backup & Recovery 10, please refer to the User's Guides
and the help.
When in the management console, access the context-sensitive help system with the F1 key or
by clicking the question-mark button
where available.
Read the Basic concepts sections to be sure you have an understanding of the basic notions used
in Acronis Backup & Recovery 10 graphical user interface.
Visit the Getting started help page for a wider overview of product usage.
If you come across an unknown term like vault, cleanup or storage node, please refer to the
Glossary.
To understand the purpose of each component you install, refer to the Acronis Backup &
Recovery 10 components section.
The comprehensive example of advanced centralized management is provided in the Setting up
centralized data protection in a heterogeneous network section.
The Understanding Acronis Backup & Recovery 10 section contains an explanation of underlying
technologies such as the GFS and Tower of Hanoi backup schemes, policy-based management
and data deduplication.