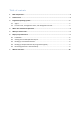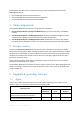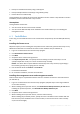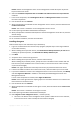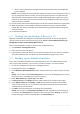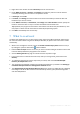10.0
Table Of Contents
Copyright © Acronis, Inc., 2000-2010 9
6.4 Backing up multiple machines by using a backup
policy
In this step, you will create and run a backup policy to back up the system and boot volumes on all
machines registered on the management server—regardless of what disk letter is assigned to these
volumes on the particular machine.
1. Connect the management console to the management server.
2. In the Navigation tree, right-click Backup policies, and then click Create backup policy.
3. Under What to back up, in Items to back up selection rules, click Change. In the table, click the
second (empty) line and select [BOOT] from the drop-down list. Click OK.
Result. Both [SYSTEM] and [BOOT] volumes are selected for backup.
Details. The system and boot volumes contain files that are necessary to run Windows. The
selection rule means that these volumes will be backed up regardless what disk letters they have
on a machine. You can add more selection rules to the same policy.
4. Under Where to back up, click Change. Select Store all machines' archives in a single location. In
Path, type the path to the network shared folder where to save the archives. Or you can select
this folder from the folder tree. Provide access credentials for the specified folder.
5. Click OK to create the policy. It appears in the Backup policies view.
6. Right-click the policy, and then click Apply.
7. In the Machine Selection window, select the All physical machines check box, and then click OK
to deploy the policy.
Result. For each registered machine, the policy will immediately back up the system volume and
save the archive to the specified network share.
Monitoring backup progress and results
While the backup policy is being deployed, that is, the backup tasks are being created, the policy
deployment state is Deploying. After all necessary tasks are created, the policy state becomes
Deployed and its status should be OK.
To view the backup tasks' progress and states, select Tasks in the Navigation tree. To view the
log of a certain task, right-click the task and select View log from the context menu.
To view the operations log, select Log in the Navigation tree. To filter the log entries for a certain
machine, type the machine name into the Managed entity column header.
To create a report about machines' backup statuses, select Reports in the Navigation tree. Right-
click Physical machines (by status) and select Generate from the context menu. To create a
report about all tasks' activities, right-click Tasks' activity for last month and select Generate
from the context menu.
In order for your web browser to correctly display dates and other information in generated reports, enable
active content (JavaScript).
6.5 Recovering files from a volume backup
In this step, you will recover files and folders from the volume backup you previously created. Using a
similar procedure, you can recover an entire volume from a disk or a volume backup.
1. Connect the management console to the management server.
2. In the Navigation pane, click All physical machines and then select the machine where you want
to recover data to.