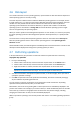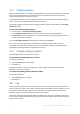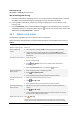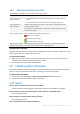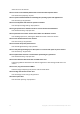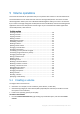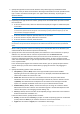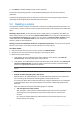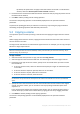Operation Manual
30 Copyright © Acronis International GmbH, 2002-2015
To perform the pending operation you will have to commit it (p. 22). Exiting the program without
committing the pending operations will effectively cancel them.
5.4 Moving a volume
This operation moves a volume by creating a new volume, copying the original volume’s content to
it, and then deleting the original volume.
Unlike moving all files from the volume, moving the volume itself ensures that the entire content of
the new volume is the same. This is important if you are moving a volume from which Windows
starts.
The original and new volumes can have different types. For example, you can move a striped volume
as a larger simple volume.
Tip: If you want to relocate a basic volume within the same disk, you can use the resizing a volume (p. 28)
operation instead of this operation. Namely, you can leave the size of the volume unchanged, but change the
amount of unallocated space before and after the volume.
For details about moving a volume from which the machine or a Windows operating system starts,
see “Moving system, boot, and active volumes” later in this section.
Caution: Avoid moving a volume from which an operating system other than Windows, such as Linux, starts.
Otherwise, that operating system may become unbootable.
To move a volume
1. Select the volume that you want to move, and then click Move volume.
2. Select the type that the new volume will have. The default type is that of the original volume.
3. Depending on the type of the new volume, specify one or more disks where you want to create
the new volume:
If the new volume is basic, select one basic disk and specify one region of unallocated space
on that disk.
If the new volume is simple or spanned, select one or more disks.
If the new volume is striped, select two or more disks.
If the new volume is mirrored, select two disks.
Note for striped and mirrored volumes: Because these volumes occupy space on their disks in equal parts,
the maximum size of such volume will depend on the selected disk with the least amount of unallocated
space.
4. Specify the size of the new volume. This size cannot be less than the size of data on the original
volume. For a basic volume, you can increase its size only by taking unallocated space that is
adjacent to it.
5. In the volume layout diagram at the bottom of the window, you can specify the space that the
volume will occupy on each of the selected disks, by typing the sizes or by dragging the sliders.
6. Click Finish to add the pending volume moving operation.
The results of the pending operation are immediately displayed as if the operation had been
performed.
To perform the pending operation you will have to commit it (p. 22). Exiting the program without
committing the pending operations will effectively cancel them.