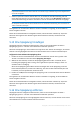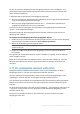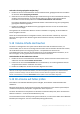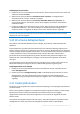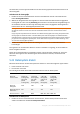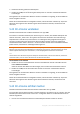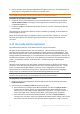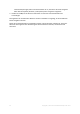Operation Manual
46 Copyright © Acronis International GmbH, 2002-2015
So überprüfen Sie ein Volume
1. Klicken Sie mit der rechten Maustaste auf das Volume, dessen Dateisystem Sie testen wollen und
wählen Sie den Befehl Prüfen.
2. Aktivieren Sie das Kontrollkästchen Gefundene Fehler reparieren, um möglicherweise
vorhandene Fehler zu finden und direkt zu beheben.
3. Aktivieren Sie das Kontrollkästchen Versuchen, fehlerhafte Sektoren zu reparieren, um
entsprechende Sektoren aufzufinden und aus diesen möglichst noch lesbare Informationen
wiederherzustellen.
4. Klicken Sie auf OK, um die Volume-Prüfung zu starten. Wenn das Volume eine große Menge –
beispielsweise Millionen – von Dateien enthält, kann die Überprüfung eine längere Zeit in
Anspruch nehmen. Das Ergebnis der Aktion wird in einem separaten Fenster angezeigt.
Beachten Sie: Wird das Volume verwendet, dann kann das Tool lediglich auf Fehler prüfen, diese jedoch nicht
reparieren. Die Überprüfung mit Reparatur von auf dem Volume gefundenden Fehlern wird beim nächsten
Neustart Ihres Systems durchgeführt.
5.20 Ein Volume defragmentieren
Diese Aktion ist für Windows-Betriebssysteme verfügbar, beim Arbeiten mit Boot-Medien aber
deaktiviert.
Eine Defragmentierung erhöht die System-Performance durch die Konsolidierung fragmentierter
Dateien auf einem Volume. Zur Fragmentierung kommt es, wenn ein Betriebssystem nicht genügend
zusammenhängenden Speicherplatz zuweisen kann, um eine komplette Datei als Einheit zu speichern
– wodurch die Datei in Form unterschiedlicher Stücke zwischen die Lücken anderer Dateien
geschrieben wird. Durch Defragmentierung werden die Stücke einer jeden Datei möglichst nah
beieinander bzw. zusammenhängend rearrangiert, was wiederum die Zugriffszeit auf die Datei
verringert.
Acronis Disk Director führt die Defragmentierung nicht selbst durch, sondern startet dafür das im
Windows Betriebssystem integrierte Tool zur Laufwerksdefragmentierung (Defrag.exe).
So defragmentieren Sie ein Volume
1. Klicken Sie mit der rechten Maustaste auf das zu bearbeitende Volume und wählen Sie den
Befehl Defragmentieren.
2. Klicken Sie im Fenster Defragmentierung auf OK, um die Bearbeitung des Volumes zu starten.
Abhängig davon, wie viele fragmentierte Dateien vorliegen, kann die Fertigstellung der
Defragmentierung eine längere Zeit benötigen. Das Ergebnis wird in einem separaten Fenster
angezeigt.
5.21 Clustergröße ändern
Das Ändern der Clustergröße eines Volumes beeinflusst die Menge an freien/belegten Speicherplatz
auf dem Laufwerk.
Kleinere Clustergrößen ermöglichen eine effizientere Speicherung kleinerer Dateien, indem weniger
Speicherplatz auf dem Laufwerk verschwendet wird. Größere Dateien werden dagegen
möglicherweise stärker über das Volume fragmentiert, was wiederum die Zugriffszeit auf diese
Dateien erhöht.
Eine erhöhte Clustergröße verbessert die Performance, indem die Zugriffszeit auf größere Dateien
herabgesetzt wird. Durch eine erhöhte Clustergröße wird jedoch wiederum Speicherplatz