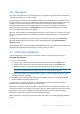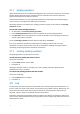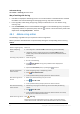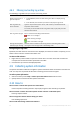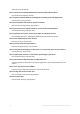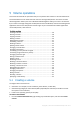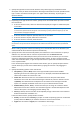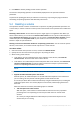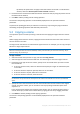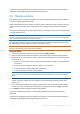User Guide Manual
27 Copyright © Acronis International GmbH, 2002-2014
2. Specify the type that the new volume will have. Every volume type is provided with a brief
description to let you better understand the advantages and limitations of each possible volume
type. To learn more about volume types—see Types of basic volumes (p. 12) and Types of
dynamic volumes.
The list of volume types contains only the types that are supported by the current operating system.
3. Depending on the type of the new volume, specify one or more disks where you want to create
the new volume:
If the new volume is basic, select one basic disk and specify one region of unallocated space
on that disk.
Note: You cannot create a basic volume on a disk that already has four primary volumes; you first need
to convert one of those volumes to logical—see Converting a primary volume to logical (p. 35). This
restriction does not apply to GPT disks.
If the new volume is simple or spanned, select one or more disks.
If the new volume is striped, select two or more disks.
If the new volume is mirrored, select two disks.
Note for striped and mirrored volumes: Because these volumes occupy space on their disks in equal parts,
the maximum size of such volume will depend on the selected disk with the least amount of unallocated
space.
When creating a dynamic volume and selecting one or several basic disks as its destination, the
selected disks will be converted to dynamic automatically.
4. Specify the size of the new volume. By default, the volume size is set to maximum. To specify a
different size, move the slider or enter the required value into the Volume size field.
If the disk still has unallocated space after you have set the size of the volume, you can set the
amount of unallocated space before and after the basic volume. To do this, drag the volume
within the unallocated space, or type the required amount of space before and after the volume
in the respective fields.
In the volume layout diagram at the bottom of the window, you can specify the space that the
volume will occupy on each of the selected disks, by typing the amounts or by dragging the
sliders.
5. Specify the following options of the new volume:
File system (by default, NTFS). Some of the supported file systems will be disabled
depending on the chosen volume type and size—for example, FAT32 will be disabled if the
volume size has been set at more than 2 TB.
Cluster size. Select the cluster size—the smallest amount of disk space which will be
allocated to store a file. We recommend leaving the default size, which is marked in the list
as (default). The default cluster size depends on the volume size and the type of the file
system—for example, the default cluster size for up to 2-TB NTFS volumes is 4 KB.
Volume label (by default, NONE). A short name that you can assign to a volume to better
differentiate it from other volumes. The maximum length of a volume label depends on the
volume’s file system—see Changing a volume label (p. 34).
Letter (by default, the first free letter of the alphabet). Assign a drive letter to the volume to
be able to locate files and folders on it.
If the new volume is basic, specify whether it will be:
Primary. Set the volume as Primary, if you plan to install an operating system on it. Mark the
primary volume as Active, if you need the machine to start from this volume.
Logical. Set the volume as Logical, if it is intended for data storage.