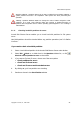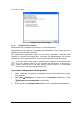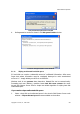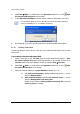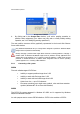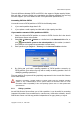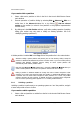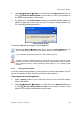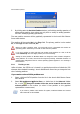User Guide
Manual Partition Operations
Copyright © Acronis, Inc., 2000–2010
59
2. Select Disk Advanced Unhide or a similar item in the Advanced sidebar list, or
click
Unhide the selected partition on the toolbar (or select it from partition or
the graphical representation context menu).
3. By clicking OK in the Unhide Partition window, you'll add the pending operation to
partition unhiding (your actions may only undo or modify an existing operation, See
3.4.5 «Modifying pending operations»).
Unhide partition window
The partition Hid label will disappear from the Flags field.
Note that the Advanced
Unhide sidebar item is changed to Advanced
Hide after you
select a hidden partition from the list. The partition context menu changes the same.
If you unhide the only primary partition on a disk, it will be set active.
Unhiding a partition in Windows
98/Me can change the order of letters assigned to other
partitions. As a result, some shortcuts might stop working. A detailed discussion of partition
letter assignment rules for various operating systems appears in
4.1 «
Creating A New
Partition».
5.2.5 Setting active partition
If you have several primary partitions, you must specify one to be the boot partition. For this,
you can set a partition to active. A disk can have only one active partition.
If you need to set an active partition:
1. Select a primary partition to set to active from the list in the Acronis Disk Director
Server main window.
2. Select Disk Advanced Set Active or a similar item in the Advanced sidebar list,
or click
Set the selected partition as active on the toolbar (or select it from
partition or the graphical representation context menu).