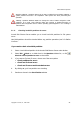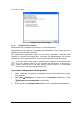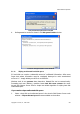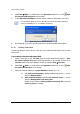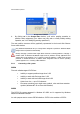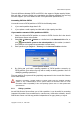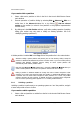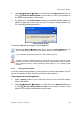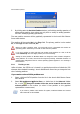User Guide
Manual Partition Operations
60
Copyright © Acronis, Inc., 2000–2010
Set Active Partition
3. By clicking OK in the Set Active Partition window, you'll add the pending operation of
setting active partition (your actions may only undo or modify an existing operation.
See
3.4.5 «Modifying pending operations»).
The new partition structure will be graphically represented in the Acronis Disk Director
Server main window.
The partition will be marked Act in the Flags field. The primary partition is also marked
Pri, so the Flags field will contain Pri, Act.
Before you make a partition active, you must make sure it is formatted and contains an
operating system. Otherwise your PC will not boot from this partition!
If you set a partition to active and there was another active partition on a disk, it will be
unset automatically. This also might prevent your PC from booting.
Setting an active partition in Windows 98/Me can change the order of letters assigned to
other partitions. As a result, some shortcuts might stop working. A detailed discussion of
partition letter assignment rules for various operating systems appears in 4.1 «
Creating A
New Partition».
5.2.6 Resizing a root
Unlike all others, the FAT16 root is located in a special place and has a limited size (512
elements after standard formatting). Acronis Disk Director Server lets you change the root
size of existing partitions.
If you need to resize a FAT16 partition root:
1. Select a disk and FAT16 partition from the list in the Acronis Disk Director Server
main window.
2. Select Disk Advanced Resize Root or a similar item in the Advanced sidebar
list, or click
Change the number of files that can be located in the root of the
selected partition on the toolbar (or select it from partition or the graphical
representation context menu).
If you select a partition with another file system, mentioned sidebar and context
menu items will not be available.