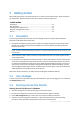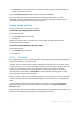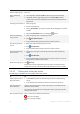User`s guide
27 Copyright © Acronis, Inc., 2000-2010
Here are brief descriptions of the most common volume statuses:
Healthy
A basic or dynamic volume is accessible and functioning correctly. This is the normal volume
status.
The Healthy status often has a number of substatuses that are displayed in the table view (in
parentheses) and in the graphical view (below the volume size and separated by a semicolon).
The System, Boot and Active substatuses are the most common and described in the Active,
system, and boot volumes (p. 17) section.
The healthy volume whose file system is corrupted is marked with the following icon:
Failed
A dynamic volume (striped, or spanned) cannot be started automatically, or one of the
underlying disks is missing.
Failed Redundancy
The data on a mirrored volume is no longer fault tolerant because one of the dynamic disks is not
online. You can access the volume until the remaining dynamic disk is online. To avoid data loss,
we recommend you to repair the volume as soon as possible.
To find out more information about disk statuses, please refer to the Volume status descriptions
article on the Microsoft website.
Important! For instructions explaining how to repair volumes with erroneous statuses, please refer to the
Troubleshooting Disk Management article on the Microsoft website.
5.4.2 "Tasks" view
The Tasks view lets you monitor the currently running operation progress and examine operations
existing on the machine.
To find out what an operation is currently doing on a machine, check the task execution state (p. 28).
The status (p. 29) of a task helps you to estimate whether the operation is successfully accomplished.
To learn more about task states and statuses, see the Task states (p. 28) and Task statuses (p. 29)
sections.
Way of working with tasks
Use the filtering and sorting capabilities to display the desired tasks in the table.
Select a task to take an action on it.
Actions on tasks
The following is a guideline for you to perform operations with tasks.
To Do
View a task's log
Click
View log.
The Log view will display a list of the log entries related to the
selected task.
View details of a task
Click View details.
In the Tasks details window, examine all information related to the
selected task.