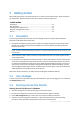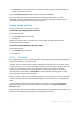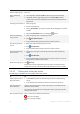User`s guide
29 Copyright © Acronis, Inc., 2000-2010
(if the user chooses to stop the task) or Running (on selecting Ignore/Retry or another action, such as
Reboot, that can put the task to the Running state.)
Stopping. The user can stop a running task or a task that needs interaction. The task changes to the
Stopping state and then to the Idle state.
5.4.2.2 Task statuses
A task can have one of the following statuses: Error; Warning; OK.
A task status is derived from the result of the last run of the task.
Status How it is determined How to handle
Error Last result is "Failed" Identify the failed task -> Check the task log to find out
the reason of the failure and then remove the reason -
> [optionally] Create another disk management
operation.
Warning Last result is "Succeeded
with warning"
View the log to read the warnings -> [optionally]
Perform actions to prevent the future warnings or
failure.
OK Last result is "Succeeded",
"-", or "Stopped"
No action is required.
The "-" state means that the task has never been
started or has been started, but has not finished yet
and so its result is not available.
5.4.3 "Log" view
The Log stores the history of operations performed on the machine using Acronis Disk Director. For
instance, when you create a new volume, the respective entry is added to the log. With the log, you
can examine information about disk and volume operations, including reasons any for failures.
Physically, a log is a collection of XML files stored on the machine.
Operations performed using bootable media are logged as well, but the log’s lifetime is limited to a
current session. Rebooting eliminates the log, but you can save the log to a file while the machine is
booted with the media.
Way of working with the log
Use filters to display the desired log entries. You can also hide the unneeded columns and show
the hidden ones. See the Filtering and sorting log entries (p. 30) section for details.
In the log table, select the log entry (or log entries) to take action on it—see Actions on log
entries (p. 29).
Use the Information panel to review detailed information on the selected log entry. The panel is
collapsed by default. To expand the panel, click the
chevron. The content of the panel is also
duplicated in the Log entry details window.
5.4.3.1 Actions on log entries
The following is a guideline for you to perform actions on log entries.
All the operations described below are performed by clicking the corresponding items on the log
toolbar.