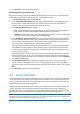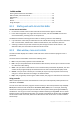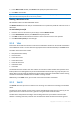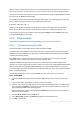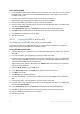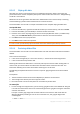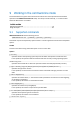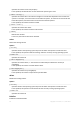User`s guide
71 Copyright © Acronis, Inc., 2000-2010
4. Click Proceed to start recovering the volumes.
Recovering volumes in manual mode
The manual recovery mode lets you take full advantage of the volume recovery. You will be able to
specify the searching method, disks to search on, and volumes to recover.
1. In the Recovery mode window, choose Manual.
2. In the Unallocated Space Selection window, select unallocated space on basic disks where the
deleted volumes used to be located. If you are not sure about the location of the deleted
volumes, select all the unallocated spaces on all the basic disks.
3. In the Searching Method window, choose:
Fast – (recommended) checks the beginning of each side of every cylinder of the selected
disks. It takes less time, and should find all deleted volumes in most cases.
Complete – checks every sector on the selected disks for file system. It is more thorough and
requires much more time to perform than the Fast method.
4. In the Searching for deleted volumes window, Acronis Recovery Expert scans all the selected
hard disk drives for deleted volumes. Once a deleted volume is found, it will be displayed in the
volume list. The search will, however, continue until all the remaining disks are scanned. If no
volumes are found, you will be asked to close the Recovery Expert.
The program can even find and display intersected volumes, that is, volumes that were created
and deleted on the disk at different times. Moreover, every successive volume allocates space
from the previously deleted volume, but not at the beginning of it. Only one of the intersected
volumes can be recovered.
Unlike the automatic recovery mode, you do not have to wait until the whole search is finished
using the manual mode. As soon as a located volume or multiple volumes are added to the list,
you can select them for immediate recovery. Selecting a volume changes its status to Undeleted
and enables the Next button.
5. The Recovered Volumes window displays the volumes to recover as a part of the hard disk
volume structure, marking them with an icon in the upper right corner of its rectangle. Make
certain that all the selected volumes are properly placed in the hard disk structure, and then click
Next.
6. Click Proceed to start recovering the volumes.
8.3 Acronis Disk Editor
Acronis Disk Editor is a professional tool that performs a variety of actions on a hard disk: with it, you
can restore boot records, repair files and folder structure, find lost clusters, remove computer virus
code from a disk and much more. This program has much to offer to a computer novice as well. For
example, it can be used as an educational tool.
Working with Acronis Disk Editor requires a thorough understanding of the hard disk structure, file
systems, operating systems, partitioning schemes and principles of data storage organization.
Complete instructions concerning the organization of data storage, and the interaction of hard disks
with operating systems and applications, is not within the scope of these documentation.
When editing disks and volumes, you should be certain of your actions. You can easily violate a disk’s
information integrity by making data inaccessible. Also, your machine operability may be severely affected (the
operating system will stop loading, applications will stop running).