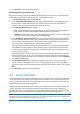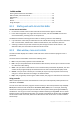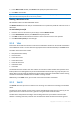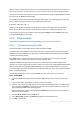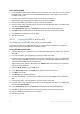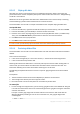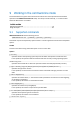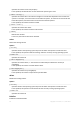User`s guide
75 Copyright © Acronis, Inc., 2000-2010
After the search process is finished, the current position will be moved to where a line was found, or
will remain the same if no lines were found. You can search for the next line by pressing the F3 key.
You can go to the necessary sector according to its absolute offset, by selecting the Go to menu item
(or by pressing the Alt+P key combination).
The transition is performed by entering an absolute sector offset, or by entering cylinder, head and
sector numbers. The listed parameters are bound by this expression:
(CYL x HDS + HD) x SPT + SEC – 1,
where CYL, HD and SEC are cylinder, head and sector numbers in the CHS coordinates (Cylinder –
Head – Sector); HDS is the number of heads per disk and SPT is the number of heads per track.
You can return to a sector from another one by selecting the Back item in the Search menu (or by
pressing the Ctrl + B key combination).
8.3.6 Usage examples
This section describes how to use Acronis Disk Editor for the most common scenarios.
8.3.6.1 Protecting and restoring MBR
This example applies to basic disks whose partitioning scheme is MBR.
The master boot record (MBR) is located in the first sector of the hard disk and stores information
about the hard disk partitioning and code that is loaded with BIOS. Information stored in the MBR is
crucial for the machine booting.
If the MBR code is corrupted due to boot sector viruses or human error, the machine becomes
unbootable and you cannot access the data stored on the hard disks.
By having the MBR code copy saved in a safe place, you will protect your machine against such
disasters. Even if your machine fails to boot normally, you can boot it by using WinPE-based bootable
media created with Acronis Bootable Media Builder (p. 63). Under bootable media, you can start
Acronis Disk Editor and restore the MBR from a previously saved copy. Thus, the machine bootability
will be completely restored.
The following describes how you can save the MBR code copy and restore it in case failure.
Step 1. Saving MBR
1. In Acronis Disk Director right-click the disk whose MBR code you need to save, and then click
Edit.
2. In Acronis Disk Editor press F2 key to switch to the Hex view mode.
3. Place the cursor at the very beginning of the first sector byte (Absolute sector 0, or 0000 in Hex).
Then, hold down the Shift key and use the arrow keys to select the first 445 bytes of the sector.
This will select the MBR code and disk signature.
Tip. The exact cursor position is displayed in the Position field on the status bar (in the bottom-
right corner of the window).
4. Select the Write to file item in the Edit menu.
5. In the Write to file window, click Browse and specify the path and file name.
6. Click OK to save the file.