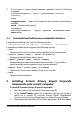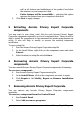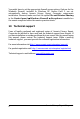User Guide
Acronis Privacy Expert Corporate
5
If the remote PC runs under Windows XP with Service Pack 2 installed, make
sure that the option File and Printer Sharing in the Control panel →
Windows Firewall → Exceptions is enabled before the remote
installation starts.
To install Acronis components:
1. Select the Install Acronis components button on the Toolbar or
select Tools
Install Acronis components from the main
menu
2. Select the Acronis components you want to install (Acronis Privacy
Expert Agent, Acronis Spyware Shield, Acronis Pop-up Blocker or
Acronis License Server)
3. In the next window, select the remote computers on which the
Acronis components are to be installed
4. If the Specify License Server window appears, specify the License
Server for license validation. It can be found automatically on the
local network or specified manually (type in the DNS-name of the
computer with Acronis License Server installed, or its IP-address)
5. The Acronis components then will be installed to the remote PCs you
specified
6. If you checked Reboot the remote computer(s) box during the
component installation, the remote machines will reboot. Otherwise,
you will see the corresponding message.
4 Components modification
You can modify features of the installed components.
To customize component features:
1. Run the Acronis Privacy Expert Corporate setup file
2. In the Install Menu, click on the component you are about to
customize.
3. Click Modify in the Modify, Repair or Remove Installation
window.
4. In the Custom Setup window, click on the feature:
Will be installed on a local hard drive -- selecting this
option installs the selected component feature on your
computer’s disk drive.
Entire feature will be installed on a local hard drive --
selecting this option installs the selected component feature, as