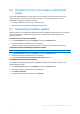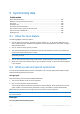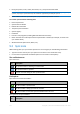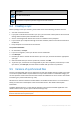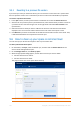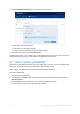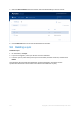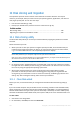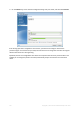User's Manual
Table Of Contents
- 1 Introduction
- 1.1 What is Acronis® True Image™?
- 1.2 New in this version
- 1.3 Backups created in Acronis True Image 2020 or later
- 1.4 System requirements and supported media
- 1.5 Installing Acronis True Image 2021
- 1.6 Activating Acronis True Image 2021
- 1.7 Trial version information
- 1.8 Upgrading Acronis True Image 2021
- 1.9 Technical Support
- 2 Getting started
- 3 Basic concepts
- 3.1 Basic concepts
- 3.2 The difference between file backups and disk/partition images
- 3.3 Full, incremental and differential backups
- 3.4 Deciding where to store your backups
- 3.5 Using Acronis Nonstop Backup
- 3.6 Backup file naming
- 3.7 Integration with Windows
- 3.8 Wizards
- 3.9 FAQ about backup, recovery and cloning
- 4 Backing up data
- 4.1 Backing up disks and partitions
- 4.2 Backing up files and folders
- 4.3 Backing up mobile devices
- 4.4 Backing up Office 365 data
- 4.5 Backup options
- 4.5.1 Scheduling
- 4.5.2 Backup schemes
- 4.5.3 Notifications for backup operation
- 4.5.4 Excluding items from backup
- 4.5.5 Image creation mode
- 4.5.6 Backup protection
- 4.5.7 Pre/Post commands for backup
- 4.5.8 Backup splitting
- 4.5.9 Backup validation option
- 4.5.10 Backup reserve copy
- 4.5.11 Removable media settings
- 4.5.12 Error handling
- 4.5.13 File-level security settings for backup
- 4.5.14 Computer shutdown
- 4.5.15 Acronis Cloud cleanup
- 4.5.16 Online backup protection
- 4.5.17 Performance of backup operation
- 4.5.18 Selecting a data center for backup
- 4.5.19 Laptop power settings
- 4.5.20 Wi-Fi networks for backup to Acronis Cloud
- 4.6 Operations with backups
- 4.6.1 Backup operations menu
- 4.6.2 Backup activity and statistics
- 4.6.3 Sorting backups in the list
- 4.6.4 Replicating backups to Acronis Cloud
- 4.6.5 Validating backups
- 4.6.6 Backup to various places
- 4.6.7 Adding an existing backup to the list
- 4.6.8 Cleaning up backups, backup versions, and replicas
- 4.6.9 Removing data from Acronis Cloud
- 5 Recovering data
- 5.1 Recovering disks and partitions
- 5.2 Recovering files and folders
- 5.3 Searching backup content
- 5.4 Recovery from Acronis Cloud
- 5.5 Recovering Office 365 data
- 5.6 Recovery options
- 6 Archiving data
- 7 Protecting family data
- 8 Antivirus and antimalware protection
- 9 Synchronizing data
- 10 Disk cloning and migration
- 11 Tools
- 11.1 Acronis Media Builder
- 11.2 Making sure that your bootable media can be used when needed
- 11.3 Acronis Startup Recovery Manager
- 11.4 Try&Decide
- 11.5 Acronis Secure Zone
- 11.6 Adding a new hard disk
- 11.7 Security and Privacy Tools
- 11.8 Mounting an image
- 11.9 Unmounting an image
- 11.10 Working with .vhd(x) files
- 11.11 Importing and exporting backup settings
- 11.12 Acronis Universal Restore
- 12 Troubleshooting
- 13 Glossary of Terms
- Acronis Active Protection
- Acronis Drive
- Acronis Notary
- Acronis Secure Zone
- Acronis Startup Recovery Manager
- Archive
- Archiving operation
- Backup
- Backup operation
- Backup settings
- Backup version
- Backup version chain
- Bootable media
- Data synchronization
- Differential backup
- Differential backup version
- Disk backup (Image)
- Full backup
- Full backup version
- Image
- Incremental backup
- Incremental backup version
- Mobile backup
- Nonstop backup
- Nonstop protection
- Notarization
- Notarized backup
- Notarized file
- Online backup
- Recovery
- Suspicious process
- Sync
- Validation
- Version of synced file
135 Copyright © Acronis International GmbH, 2003-2020
9.5.1 Reverting to a previous file version
If you store sync history on the Acronis Cloud, you can revert the current version of a synchronized
file to its previous version. This is useful when you want to undo some undesirable sync operation.
To revert to a previous file version:
1. In the Sync section, find the sync box with the needed file. Then click the Acronis Cloud link.
2. After the list of sync items opens in your Web browser, select the file which you want to revert to
a previous version. Then click the gear icon at the right-hand side. Select View versions in the
opened menu.
3. Select the version to which you want to rollback. The version's exact date and time will be
displayed. Your current version will be reverted to the state it was at that point in time.
4. Click Recover to proceed. The selected version will become the latest version on the Cloud. Then,
it will be downloaded to the computer that owns the sync.
9.6 How to clean up your space on Acronis Cloud
You can clean up your Acronis Cloud space to free it up for fresher data.
To clean up the Acronis Cloud space:
1. On the sidebar, click Sync, select the default sync, and then click the Acronis Cloud link. The
Acronis Cloud web application opens.
2. On the Storage status tab, click Clean up space.
3. When the appropriate dialog appears, choose which versions you want to delete:
Versions older than one month.
Versions older than one week.
The program shows how much space will be freed up.
Be careful! Deleted versions cannot be restored.