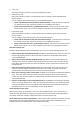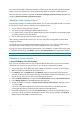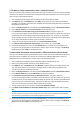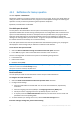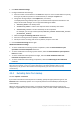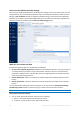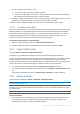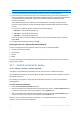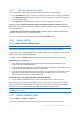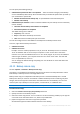User's Manual
Table Of Contents
- 1 Introduction
- 1.1 What is Acronis® True Image™?
- 1.2 New in this version
- 1.3 Backups created in Acronis True Image 2020 or later
- 1.4 System requirements and supported media
- 1.5 Installing Acronis True Image 2021
- 1.6 Activating Acronis True Image 2021
- 1.7 Trial version information
- 1.8 Upgrading Acronis True Image 2021
- 1.9 Technical Support
- 2 Getting started
- 3 Basic concepts
- 3.1 Basic concepts
- 3.2 The difference between file backups and disk/partition images
- 3.3 Full, incremental and differential backups
- 3.4 Deciding where to store your backups
- 3.5 Using Acronis Nonstop Backup
- 3.6 Backup file naming
- 3.7 Integration with Windows
- 3.8 Wizards
- 3.9 FAQ about backup, recovery and cloning
- 4 Backing up data
- 4.1 Backing up disks and partitions
- 4.2 Backing up files and folders
- 4.3 Backing up mobile devices
- 4.4 Backing up Office 365 data
- 4.5 Backup options
- 4.5.1 Scheduling
- 4.5.2 Backup schemes
- 4.5.3 Notifications for backup operation
- 4.5.4 Excluding items from backup
- 4.5.5 Image creation mode
- 4.5.6 Backup protection
- 4.5.7 Pre/Post commands for backup
- 4.5.8 Backup splitting
- 4.5.9 Backup validation option
- 4.5.10 Backup reserve copy
- 4.5.11 Removable media settings
- 4.5.12 Error handling
- 4.5.13 File-level security settings for backup
- 4.5.14 Computer shutdown
- 4.5.15 Acronis Cloud cleanup
- 4.5.16 Online backup protection
- 4.5.17 Performance of backup operation
- 4.5.18 Selecting a data center for backup
- 4.5.19 Laptop power settings
- 4.5.20 Wi-Fi networks for backup to Acronis Cloud
- 4.6 Operations with backups
- 4.6.1 Backup operations menu
- 4.6.2 Backup activity and statistics
- 4.6.3 Sorting backups in the list
- 4.6.4 Replicating backups to Acronis Cloud
- 4.6.5 Validating backups
- 4.6.6 Backup to various places
- 4.6.7 Adding an existing backup to the list
- 4.6.8 Cleaning up backups, backup versions, and replicas
- 4.6.9 Removing data from Acronis Cloud
- 5 Recovering data
- 5.1 Recovering disks and partitions
- 5.2 Recovering files and folders
- 5.3 Searching backup content
- 5.4 Recovery from Acronis Cloud
- 5.5 Recovering Office 365 data
- 5.6 Recovery options
- 6 Archiving data
- 7 Protecting family data
- 8 Antivirus and antimalware protection
- 9 Synchronizing data
- 10 Disk cloning and migration
- 11 Tools
- 11.1 Acronis Media Builder
- 11.2 Making sure that your bootable media can be used when needed
- 11.3 Acronis Startup Recovery Manager
- 11.4 Try&Decide
- 11.5 Acronis Secure Zone
- 11.6 Adding a new hard disk
- 11.7 Security and Privacy Tools
- 11.8 Mounting an image
- 11.9 Unmounting an image
- 11.10 Working with .vhd(x) files
- 11.11 Importing and exporting backup settings
- 11.12 Acronis Universal Restore
- 12 Troubleshooting
- 13 Glossary of Terms
- Acronis Active Protection
- Acronis Drive
- Acronis Notary
- Acronis Secure Zone
- Acronis Startup Recovery Manager
- Archive
- Archiving operation
- Backup
- Backup operation
- Backup settings
- Backup version
- Backup version chain
- Bootable media
- Data synchronization
- Differential backup
- Differential backup version
- Disk backup (Image)
- Full backup
- Full backup version
- Image
- Incremental backup
- Incremental backup version
- Mobile backup
- Nonstop backup
- Nonstop protection
- Notarization
- Notarized backup
- Notarized file
- Online backup
- Recovery
- Suspicious process
- Sync
- Validation
- Version of synced file
70 Copyright © Acronis International GmbH, 2003-2020
You can specify the following settings:
Validate backup each time after it is completed - Select to check the integrity of the backup
version immediately after backup. We recommend that you enable this option when you back up
your critical data or system disk.
Validate the latest diverse backup only - A quick validation of the last backup slice.
Validate entire backup
Validate backup on schedule - Select to schedule validation of your backups to ensure that they
remain "healthy".
The latest diverse backup version when it is completed
Entire backup when it is completed
The default settings are as follows:
Frequency: once a month.
Day: the date when the backup was started.
Time: the moment of backup start plus 15 minutes.
You can also configure start of the validation manually from the backup context menu.
To do this, right-click the backup and choose:
Validate all versions
Validate last version
Example: You start a backup operation on July 15, at 12.00. The backup version is created at
12.05. Its validation will run at 12.15 if your computer is in the "screen saver" state at the
moment. If not, then the validation will not run. In a month, August 15, at 12.15, the validation
will start again. As before, your computer must be in the "screen saver" state. The same will
occur on September 15, and so on.
You can change the default settings and specify your own schedule. For more information see
Scheduling (p. 55).
4.5.10 Backup reserve copy
Location: Options > Advanced > Backup reserve copy
This option is not available for the backups that use Acronis Cloud as a backup destination and for
local backups created by Acronis True Image 2020 or later.
Backup reserve copy is an independent full backup version created immediately after a normal
backup. Even when you create an incremental or differential backup version containing only data
changes, the reserve copy will contain all the data selected for the normal backup. You can save
reserve copies of your backups on the file system, a network drive, or a USB flash drive.
Please, be aware that CD/DVDs are not supported as locations for reserve copies.
To make a reserve copy:
1. Select the Create a reserve copy of my backups check box.
2. Specify a location for the backup copies.
3. Select the reserve copy format. You can create it as an Acronis backup (.tib files) or just copy the
source files to the selected location as is, without any modification.
4. [Optional step] Protect the reserve copy with a password.
All other backup options will be inherited from the source backup.