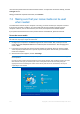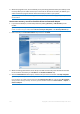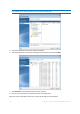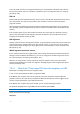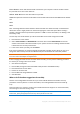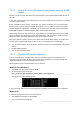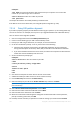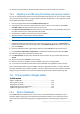Operation Manual
146 Copyright © Acronis International GmbH, 2002-2012
First of all, make sure that True Image 2013 detects your new SSD both in Windows and under the
Acronis rescue media. If there is a problem, see What to do if True Image 2013 does nor recognize
your SSD (p. 146).
SSD size
Because SSDs are still somewhat expensive, the size of your new SSD will usually be less than that of
your old hard disk. This may cause a problem if your hard disk contains the operating system,
programs and data.
We presuppose that before purchasing the SSD you estimated the approximate space occupied by
your operating system and applications and that you selected an SSD that has a reasonable reserve
capacity.
If the occupied space on your old hard disk exceeds the size of your SSD, you will need to free up
space on the system disk to make migration possible. See What to do if your SSD does not have
enough space for all HDD content (p. 148).
SSD alignment
Another question concerns the alignment of SSDs. To get the optimum performance from an SSD and
to prolong its life, the partition offset must meet certain criteria. In most cases you do not need to
check or manually fix the alignment, the program will do it automatically. For more information see
SSD support (p. 14).
Which migration method to choose
If your system disk consists of a single partition (not counting the hidden System Reserved partition
existing in many installations of Windows 7), you can try to migrate to the SSD using the Clone tool.
For more information see Cloning a hard disk (p. 187).
However, we recommend to use the backup and recovery method in most cases. This method
provides more flexibility and control over migration. See Migrating to an SSD using the backup and
recovery method (p. 150).
7.5.1.1 What to do if True Image 2013 does not recognize your SSD
Sometimes True Image 2013 may not recognize an SSD.
In such a case, check whether the SSD is recognized in BIOS.
If the BIOS of your computer does not show the SSD, verify that the power and data cables are
properly connected. You may also try to update the BIOS and SATA drivers. If these suggestions do
not help, contact the Support of your SSD manufacturer.
If the BIOS of your computer does show the SSD, you can try the following procedure:
For Windows Vista/Windows 7 type cmd in the Search field and press Enter.
For Windows XP, type cmd in the Run field and press Enter.
At the command line prompt type:
diskpart