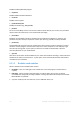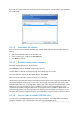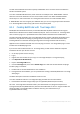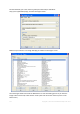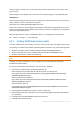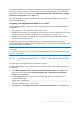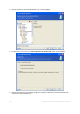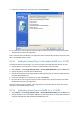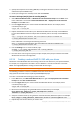Operation Manual
179 Copyright © Acronis International GmbH, 2002-2012
3. Specify the full path to the resulting WIM file, including the filename or leave the default path
and filename (AcronisMedia.wim).
4. Check your settings in the summary screen and click Proceed.
To create a PE image (ISO file) from the resulting WIM file:
1. Select Microsoft Windows AIK Windows PE Tools Command Prompt from the Start menu.
Users of Windows 7 should select Microsoft Windows AIK Deployment Tools Command
Prompt from the Start menu.
2. Run the copype.cmd script to create a folder with Windows PE files. For example, from a
command prompt, type:
copype x86 c:\winpe_x86
3. Replace the default boot.wim file in your Windows PE folder with the newly created WIM file.
For the above WIM file creation example with the default path to the newly created WIM file,
type:
copy c:\Program Files\Windows AIK\Tools\PETools\x86\AcronisMedia.wim
c:\winpe_x86\ISO\sources\boot.wim
Users of Windows 7 should type the following command:
move "c:\Program Files\Windows AIK\Tools\PETools\x86\AcronisMedia.wim"
c:\winpe_x86\ISO\sources\boot.wim
4. Use the Oscdimg tool. To create an ISO file, type:
oscdimg -n –bc:\winpe_x86\etfsboot.com c:\winpe_x86\ISO
c:\winpe_x86\winpe_x86.iso
5. Burn the .ISO to a CD using a third-party tool (for example, Nero) and you will have a bootable
Windows PE disc with True Image 2013.
8.2.3.4 Creating a custom WinPE 3.0 ISO with your drivers
Sometimes a basic WinPE disk with Acronis Plug-in does not have drivers for your specific hardware,
for example, for storage device controllers. Users of Windows 7 can add such drivers to the basic
WinPE 3.0 image (WIM) before creating an ISO file with Acronis Plig-in.
Attention! You can only add drivers which have the .inf filename extension.
The following procedure is based on an MSDN article that can be found at
http://technet.microsoft.com/en-us/library/dd799244(WS.10).aspx
To create a custom Windows PE image, proceed as follows:
1. In the Start menu, click Microsoft Windows AIK, then right-click Deployment Tools Command
Prompt and select Run as administrator.
2. Run the copype.cmd script to create a folder with Windows PE files. For example, from a
command prompt, type:
copype x86 C:\winpe_x86
3. Mount the base image by using the DISM tool to a local directory. For example,
Dism /Mount-Wim /WimFile:C:\winpe_x86\winpe.wim /index:1
/MountDir:C:\winpe_x86\mount
4. Add your hardware driver by using the Dism command with the /Add-Driver option. For example:
Dism /image:C:\winpe_x86\mount /Add-Driver /driver:C:\drivers\mydriver.inf
5. Repeat Step 4 for all other drivers you need to add.