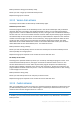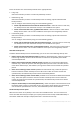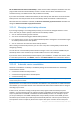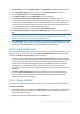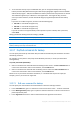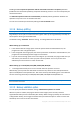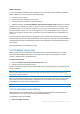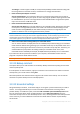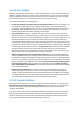Operation Manual
64 Copyright © Acronis International GmbH, 2002-2012
must be violated so that the program can detect the violation. Therefore, to be able to consolidate
the files, the program needs some space on the disk in excess of the backup quota. The extra amount
of space can be estimated as the size of the largest backup version in the backup.
In case of setting a limit on the number of backup versions, the actual number of versions can exceed
the maximum number of versions by one. This enables the program to detect quota violation and
start consolidation. Similarly, if you pre-set a backup version storage period, for example, 30 days,
the program will start consolidation when the oldest backup version is stored for 31 days.
3.13.4.3 Examples of custom schemes
1. File backup “Daily incremental version + weekly full version”
Case: You have files and/or folders you work with every day. You need to save your daily work results
and want to be able to recover data state to any date for the last three weeks. Let’s see how you can
do this using a custom backup scheme.
1. On the Backup and recovery tab, click Other backups and then select File backup.
2. In the File Backup window select files and/or folders you want to back up, and specify the backup
destination. For more information see Backing up files and folders.
3. Click Turn on for the Schedule item. In the Scheduler window click Daily, and specify a start time
for the backup operation. For example, if you finish your everyday work at 8 PM, specify this time
or a little later (8.05 PM) as the start time.
4. Click Incremental next to the Backup scheme item (Incremental is the default backup scheme).
5. In the File Backup Options window, make sure that the Backup scheme tab is selected.
6. Choose Custom scheme instead of Incremental scheme.
7. In the Backup method box, select Incremental from the drop down list.
8. Click Create a full version after every [n] incremental versions, and type or select "6".
In that case, the program will first create the initial full backup version (no matter how you set up
a backup process, the first backup version will always be the full one), and then 6 incremental
versions day by day. Then, it will create 1 full version and 6 incremental versions again and so on.
So every new full version will be created in exactly a week's time.
9. To limit the storage time for the versions, click Turn on automatic cleanup.
10. Click Delete version chains older than [n] days, type or select "21", and click OK.
11. In the File Backup window, check that all settings are correct and click Back up now. If you want
your first backup to run only at the time you specified in the Scheduler, click the down arrow to
the right of the Back up now button and select Later in the drop down list.
2. Disk backup “Full version every 2 months + differential version twice a month”
Case: You need to back up your system partition twice a month and create a new full backup version
every two months. In addition, you want to use no more than 100 GB of disk space to store the
backup versions. Let’s see how you can do it using a custom backup scheme.
1. On the Backup and recovery tab, click Disk and partition backup.
2. In the Disk Backup window, select your system partition (usually C:), and specify the backup
destination. For more information see Backing up partitions and disks.
3. Click Turn on for the Schedule item. In the Scheduler window click Monthly, and specify, for
example, the 1st and 15th days of the month. This will result in a backup version in about every 2
weeks. Then specify a start time for the backup operation.