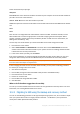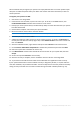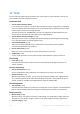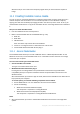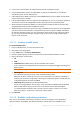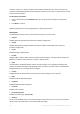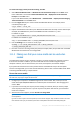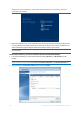Operation Manual
111 Copyright © Acronis International GmbH, 2002-2015
??name.ext - all files with a .ext extension, having six letters in their names (starting with any
two symbols (??) and ending with name), will be excluded.
You can enter path to a folder:
C:\my pictures - my pictures folder on the C: disk will be excluded.
You can edit and remove exclusion criteria using the corresponding buttons on the right pane.
10.2 Migrating your system from an HDD to an SSD
First of all, make sure that Acronis True Image 2016 detects your new SSD both in Windows and
under the Acronis rescue media. If there is a problem, see What to do if Acronis True Image 2016
does not recognize your SSD (p. 111).
SSD size
As SSDs usually have less capacity than HDDs, the occupied space on your old hard disk may exceed
the size of your SSD. If this is the case, migration is not possible.
To reduce amount of data on your system disk, try the following:
Move your data files from the old hard disk to another location, such as another hard disk drive,
internal or external.
Create .zip archives of data files (for example, your documents, pictures, audio files, etc.), and
then delete the original files.
Clean up the hard disk using the Windows Disk Cleanup utility.
Note that for stable operation, Windows needs to have several GB of free space on the system
partition.
Which migration method to choose
If your system disk consists of a single partition (not counting the hidden System Reserved partition),
you can try to migrate to the SSD using the Clone tool. For more information see Cloning a hard disk
(p. 106).
However, we recommend to use the backup and recovery method in most cases. This method
provides more flexibility and control over migration. See Migrating to an SSD using the backup and
recovery method (p. 112).
10.2.1 What to do if Acronis True Image 2016 does not recognize
your SSD
Sometimes Acronis True Image 2016 may not recognize an SSD.
In such a case, check whether the SSD is recognized in BIOS.
If the BIOS of your computer does not show the SSD, verify that the power and data cables are
properly connected. You may also try to update the BIOS and SATA drivers. If these suggestions do
not help, contact the Support of your SSD manufacturer.
If the BIOS of your computer does show the SSD, you can try the following procedure:
For Windows Vista/Windows 7 type cmd in the Search field and press Enter.
For Windows XP, type cmd in the Run field and press Enter.