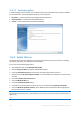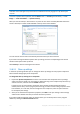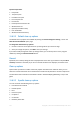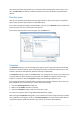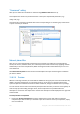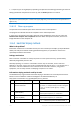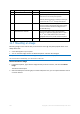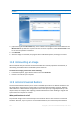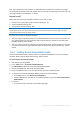Operation Manual
142 Copyright © Acronis International GmbH, 2002-2015
Please, be aware that Windows stores passwords until the session ends, so cleaning the list of network user
credentials will not take effect until you end the current Windows session by logging out or by rebooting the
computer.
To start the System Clean-up wizard, click the Start button —> Acronis (product folder) —> True
Image —> Tools and Utilities —> System Clean-up.
After you start the wizard, it will search for any traces of user actions stored by Windows. When the
search is finished, its results will be available at the top of the wizard window.
You can view the search results and manually select the items you wish to remove.
If you want to change the default system clean-up settings, click the corresponding link in the first
window of the System Clean-up wizard.
Click Clean-up to launch removing the found items.
11.6.2.1 Clean-up settings
In the clean-up settings window you can change the clean-up settings for every system component.
Some of these settings apply to all components.
To change the clean-up settings for a component:
Expand the System Components item in the tree and select the component clean-up settings
which you need to change. You can enable or disable scanning of the component by the Clean-up
wizard. To do this, select or clear the Enable check box.
If required, you can also expand a component and customize the desired data destruction
method, files to clean, clean-up registry search strings you have used for finding computers in the
local network, etc. To do this, click the triangle near the component, select an option from the
list and specify the settings.
After you set the desired components' properties, click OK to save your settings. These settings
will be used as default next time you launch the Clean-up wizard.
If you have already changed the clean-up settings before, you can always return to the program
defaults by clicking the Restore Defaults button.