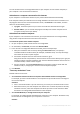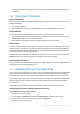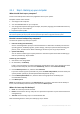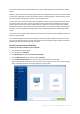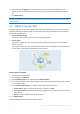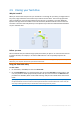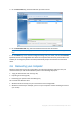Operation Manual
18 Copyright © Acronis International GmbH, 2002-2015
6. [optional step] Click Options to set the options for the backup, including Schedule (p. 42),
Scheme (p. 44), and Password protection (p. 52). For more information see Backup options (p.
40).
7. Click Back up now.
When you back up your data to Acronis Cloud, the first backup may take a considerable amount of time to
complete. Further backup processes will likely be much faster, because only changes to files will be transferred
over the Internet.
2.4 Backing up your files
To protect files such as documents, photos, music files, and video files, there is no need to back up
the entire partition containing the files. You can back up specific files and folders and save them to
the following storage types:
Local or network storage
This option is fast and easy. Use it to protect rarely changed files.
Acronis Cloud
This option is reliable. Use it to protect critical files and files that you want to share between
devices or people.
To use Acronis Cloud, you must have an Acronis account and a subscription to the Acronis Cloud
service. Refer to Subscription information (p. 23) for details.
To back up files and folders:
1. Start Acronis True Image 2016.
2. On the sidebar, click Backup.
3. Click the Backup source icon, and then select Files and folders.
4. In the opened window, select the check boxes next to the files and folders that you want to back
up, and then click OK.
5. Click the Backup destination icon, and then select a destination for backup:
Acronis Cloud—Sign in to your Acronis account, and then click OK.
Your external drive—When an external drive is plugged into your computer, you can select it
from the list.
Browse—Select a destination from the folder tree.
6. Click Back up now.
Refer to Backing up files and folders (p. 39) for details.