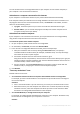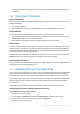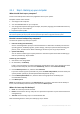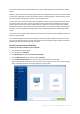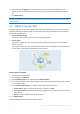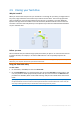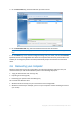Operation Manual
19 Copyright © Acronis International GmbH, 2002-2015
2.5 Cloning your hard drive
Why do I need it?
When you see that the free space on your hard drive is not enough for your data, you might want to
buy a new, larger hard drive and transfer all your data to the new drive. The usual copy operation
does not make your new hard drive identical to the old one. For example, if you open Windows
Explorer and copy all files and folders to the new hard drive, Windows will not start from the new
hard drive. The Clone disk utility allows you to duplicate all your data and make Windows bootable
on your new hard drive.
Before you start
We recommend that you install the target (new) drive where you plan to use it and the source drive
in another location, for example, in an external USB enclosure. This is especially important for
laptops.
Warning! Your old and new hard drives must work in the same controller mode (for example, IDE or AHCI).
Otherwise, your computer will not start from the new hard drive.
Using the Clone disk utility
To clone a disk:
1. On the sidebar, click Tools, and then click Clone disk.
2. On the Clone Mode step, we recommend that you choose the Automatic transfer mode. In this
case, the partitions will be proportionally resized to fit your new hard drive. The Manual mode
provides more flexibility. Refer to Clone Disk wizard (p. 106) for more details about the manual
mode.
If the program finds two disks, one partitioned and another unpartitioned, it will automatically recognize
the partitioned disk as the source disk and the unpartitioned disk as the destination disk. In this case, the
next steps will be bypassed and you will be taken to the cloning Summary screen.