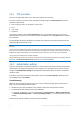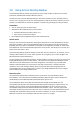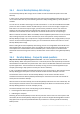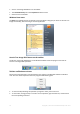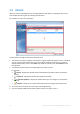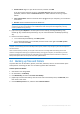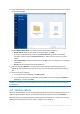Operation Manual
32 Copyright © Acronis International GmbH, 2002-2015
3.5.1 FTP connection
Acronis True Image 2016 allows you to store your backups on FTP servers.
To create a new FTP connection, when selecting a backup storage click FTP connection, and in the
opened window provide:
Path to the FTP server, for example: my.server.com
Port
User name
Password
To check your settings, click the Test connection button. The computer will try to connect to the
specified FTP server. If the test connection has been established, click the Connect button to add the
FTP connection.
The created FTP connection will appear in the folder tree. Select the connection and browse for the
backup storage that you want to use.
Please, be aware that the mere opening of an FTP server's root folder does not bring you to your home
directory.
Acronis True Image 2016 splits a backup into files with a size of 2GB when backing up directly to an FTP server.
If you back up to a hard disk with the aim of transferring the backup to an FTP later, split the backup into files of
2GB each by setting the desired file size in the backup options. Otherwise, the recovery will not be possible.
An FTP server must allow passive mode file transfers.
The firewall settings of the source computer should have Ports 20 and 21 opened for the TPC and UDP protocols
to function. The Routing and Remote Access Windows service should be disabled.
3.5.2 Authentication settings
If you are connecting to a networked computer, in most cases you will need to provide the necessary
credentials for accessing the network share. For example, this is possible when you select a backup
storage. The Authentication Settings window appears automatically when you select a networked
computer name.
If necessary, specify the user name and password, and then click Test connection. When the test is
successfully passed, click Connect.
Troubleshooting
When you create a network share that you plan to use as a backup storage, please ensure that at
least one of the following conditions is met:
Windows account has a password on the computer where the shared folder is located.
Password-protected sharing is turned off in Windows.
For example, in Windows 7, you can find this setting at Control Panel —> Network and Internet
—> Network and Sharing Center —> Advanced sharing settings —> Turn off password protected
sharing.
Otherwise, you will not be able to connect to the shared folder.