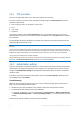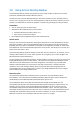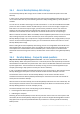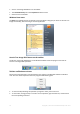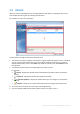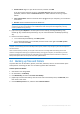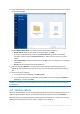Operation Manual
34 Copyright © Acronis International GmbH, 2002-2015
3.6.1 Acronis Nonstop Backup data storage
Acronis Nonstop Backup data storage can be created on local hard disk drives (both internal and
external).
In many cases an external hard disk will be the best choice for Nonstop Backup data storage. You can
use an external disk with any of the following interfaces: USB (including USB 3.0), eSATA, FireWire,
and SCSI.
You can also use an NAS as the storage, but with one limitation - it must be accessible with the SMB
protocol. It does not matter whether an NAS share you want to use for the storage is mapped as a
local disk or not. If the share requires login, you will need to provide the correct user name and
password. For more information see Authentication settings (p. 32). Acronis True Image 2016
remembers the credentials and the subsequent connections to the share do not require login.
When an external hard disk or NAS is unavailable, the Nonstop Backup destination can be an internal
disk, including a dynamic one. Please note that you cannot use a partition to be protected as a
Nonstop Backup storage. If your computer has a single hard disk drive with a single partition, but you
want to use Acronis Nonstop Backup anyway, you can create Acronis Secure Zone and use it as the
Nonstop Backup data storage.
Before creating Acronis Nonstop Backup data storage, Acronis True Image 2016 checks whether the
selected destination has enough free space. It multiplies the volume of data to be protected by 1.2
and compares the calculated value with the available space. If the free space on the destination
satisfies this minimum storage size criterion, the destination can be used for storing Nonstop Backup
data.
3.6.2 Nonstop Backup - Frequently asked questions
Why does Acronis Nonstop Backup pause on its own? - This is the designed behavior of Acronis
Nonstop Backup. When the system load rises to a critical level, Acronis Nonstop Backup receives the
overload alarm from Windows and pauses itself. This is done to aid Windows relieve the load caused
by other applications. The overload can be caused by running resource-intensive applications (for
example, performing a deep system scan with your antivirus software).
In such a case Nonstop Backup automatically pauses and you cannot restart it. After pausing, Acronis
Nonstop Backup gives the system one hour to relieve the load and then attempts to restart.
The automatic restart count for Acronis Nonstop Backup is 6. This means that after the first
automatic restart Acronis Nonstop Backup will attempt to restart five more times with intervals of
exactly one hour between attempts.
After the sixth unsuccessful attempt, Acronis Nonstop Backup will wait for the next calendar day. On
the next day the automatic restart count will automatically reset. When not interfered with, Acronis
Nonstop Backup performs six restart attempts per day.
The restart attempt count can be reset by doing any of the following:
Restarting Acronis Nonstop Backup service;
Rebooting the computer.
Restarting Acronis Nonstop Backup service will only reset the restart count to 0. If the system is still
overloaded, Acronis Nonstop Backup will pause again. An Acronis Support Knowledge Base article at
http://kb.acronis.com/content/14708 describes the procedure for restarting the Acronis Nonstop
Backup service.