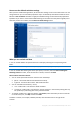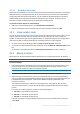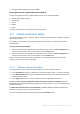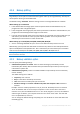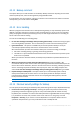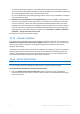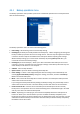Operation Manual
52 Copyright © Acronis International GmbH, 2002-2015
4.3.4.1 Excluding online data
Before you start a backup, you can reduce the backup size by excluding data that does not need to be
backed up. Acronis True Image 2016 now allows you to exclude your local data that is uploaded or
synchronized with third-party Cloud services, such as Dropbox or Microsoft OneDrive. This data is
already reliably protected and can be easily downloaded to your computer. Therefore you can
exclude it to reduce the backup size and to speed up the backup process.
To exclude an online data source from a backup:
1. Before you start the backup process, click Exclude items from backup.
2. Clear the check boxes next to the items that you want to exclude, and then click OK.
4.3.5 Image creation mode
You can use these parameters to create an exact copy of your whole partitions or hard disks, and not
only the sectors that contain data. For example, this can be useful when you want to back up a
partition or disk containing an operating system that is not supported by Acronis True Image. Please
note that this mode increases processing time and usually results in a larger image file.
To create a sector-by-sector image, select the Back up sector-by-sector check box.
To include all unallocated disk space into the backup, select the Back up unallocated space check
box.
This check box is available only when the Back up sector-by-sector check box is selected.
4.3.6 Backup protection
A backup file can be password-protected. By default, there is no password protection for backups.
You cannot set or change the backup protection option for a pre-existing backup.
To protect a backup:
1. Enter the password for the backup into the corresponding field. We recommend that you use a
password longer than seven symbols and containing both letters (in upper and lower cases
preferably) and numbers to make it more difficult to guess.
A password cannot be retrieved. Please memorize the password that you specify for a backup protection.
2. To confirm the previously entered password, retype it into the corresponding field.
3. [optional step] To increase the security of your confidential data, you can encrypt the backup
with strong industry-standard AES (Advanced Encryption Standard) cryptographic algorithm. AES
is available with three key lengths – 128, 192 and 256 bits to balance performance and
protection as desired.
The 128-bit encryption key is sufficient for most applications. The longer the key, the more
secure your data. However, the 192 and 256-bit long keys significantly slow down the backup
process.
If you want to use AES encryption, choose one of the following keys:
AES 128 - to use 128-bit encryption key
AES 192 - to use 192-bit encryption key
AES 256 - to use 256-bit encryption key
If you do not want to encrypt the backup and only want to protect a backup with a password,
select None.