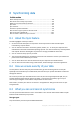Operation Manual
92 Copyright © Acronis International GmbH, 2002-2015
Online backup
Data archiving
Feature purpose
Data protection from operating system
corruption, hardware failures, and loss
of separate files.
Cleanup of local storage device and
moving data to Acronis Cloud.
Data protection
Overall protection of all data on a
computer, especially an operating
system.
Protection of frequently used files.
Protection of rarely used and old files,
mostly your personal documents,
photographs, and so on.
Source data selection
Manual selection.
Manual selection of automatically found
files.
Source data handling
The source data is kept in the original
location.
The source data is deleted from the
original location. This gives you a
guarantee that your data will not get into
the wrong hands if your hard drive or
laptop is stolen.
Data change frequency
The data to back up is changed
frequently. Usually a backup has many
versions updated from time to time.
The data to archive is changed rarely. The
files have few versions.
6.3 Archiving your data
Data archiving helps you free up your storage space by moving your old or rarely used files to Acronis
Cloud. Refer to What is data archiving (p. 91) for details.
To archive your data:
1. Start Acronis True Image 2016, and then go to the Archive section.
2. [Optional step] To learn basics of the data archiving feature, view the Getting Started slides.
3. Do one of the following:
To analyze files in your default Windows user folder, usually located at C:\Users\[username],
click Analyze Home folder.
To analyze files in a custom folder, click the down-arrow, click Select different folder, and
then select the folder to analyze.
Acronis True Image 2016 analyzes files on your computer. Note that this process may take
several minutes.
4. In the left area, select a data category. Then, in the right area, select the files and folders that you
want to archive.
When selecting found files, you can sort them, for example, by size or by age (last modified date).
To sort the files, click the appropriate column header.
5. Click Archive.
6. Confirm that you want to upload your files to Acronis Cloud and automatically delete them from
your computer.
6.4 Accessing your archived files
When your files are successfully archived, you can access them in: