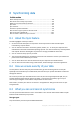Operation Manual
98 Copyright © Acronis International GmbH, 2002-2015
The file or folder is synchronized.
The file or folder is being synced at the moment.
The file or folder has not been synchronized because of an error.
Sync type icons for synced folders:
Your default sync.
Sync with Acronis Cloud.
Sync between computers synced through a local area network.
8.5 Sync creation
Before you begin a new sync creation, please make sure that the following conditions are met:
You have an Acronis account and a subscription to the Acronis Cloud service. Refer to
Subscription information (p. 23) for details.
Acronis True Image Home 2012 or later version is installed on every computer.
If you connect your computers through a local area network, make sure that local connection is
established.
Every computer has connection to the Internet.
To sync files and folders:
1. On the sidebar, click Sync.
2. If you are not signed in, enter your Acronis account credentials.
3. If this is your first sync, click Start, and then select the folder that you want to synchronize.
Acronis True Image will start synchronizing with Acronis Cloud. This is your default sync. Refer to
Default sync (p. 98) for details.
4. If this is your second or later sync:
1. Click the plus sign at the bottom of the sync list.
2. Decide if you want to include Acronis Cloud in your new sync, and then choose the
appropriate sync type.
3. Select the folder that you want to synchronize, and then click OK.
5. To join this sync, start Acronis True Image 2016 on your other computers, select this sync in the
Sync section, click Join sync, and then select the folder that you want to synchronize.
8.5.1 Default sync
When you start using the Sync feature, your first sync is always the default one.
This sync has the following main features:
The default sync always syncs with the Acronis Cloud. You cannot unsync the storage.
It also always stores file versions on the Acronis Cloud.