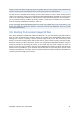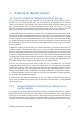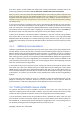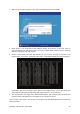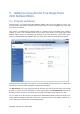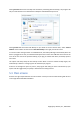User's Manual
Acronis True Image Home 2010 Netbook Edition uses wizards, which guide you through many
operations. Like the main program window, wizards also have the sidebar listing all the steps (both
required and optional) needed for completing the operation. For example, see the Backup Wizard
screen shot below.
The completed steps are marked with green checkmarks. The green arrow shows the current step.
After you complete all the required steps and come to the Finish step, the program displays the
Summary screen. If you wish to omit the optional steps, read the summary of the operation to be
performed (to make sure that the default settings satisfy you) and then click Proceed to start the
task. Otherwise, click Options to go to the optional steps where you can change the default settings
for the current task.
Taskbar notification area icons
During most of the operations, special indicator icons appear in the Windows taskbar notification
area (the right portion of the status bar with the clock). If you mouse over the icon, you will see a tool
tip indicating the operation's progress or state. Right-clicking on the icon opens a shortcut menu
where you can change operation's status or cancel the operation if necessary. This icon doesn't
depend on the main program window being open. It is present for background execution of
scheduled tasks as well.
5.2. Acronis One-click Backup
The Acronis One-Click Backup tool allows you to begin protecting your computer as soon as you
install Acronis True Image Home 2010 Netbook Edition. During installation the program creates
Acronis One-Click Backup shortcut on the desktop.
Double-clicking the shortcut starts the One-Click Backup tool, which automatically backs up your
system partition and the Master Boot Record (MBR) to a location it considers the optimum place for
backups. If there is no suitable location for the backup, the program displays an error message.
28 Copyright © Acronis, Inc., 2000-2009