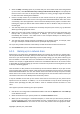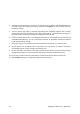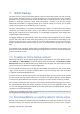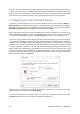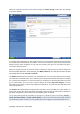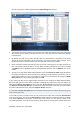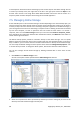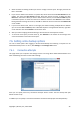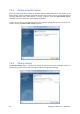User's Manual
When the computer connects to the online storage, the Online storage screen with your storage
space quota appears.
If you have performed backup on this computer before, you will see how much Online storage space
is occupied by the backed up files and folders. The screen also shows the space occupied by the data
backed up from other computers (if any) and the remaining free space on the Online storage in
accordance with your quota.
When you are going to back up from the current computer for the first time (or need to change the
files and folders selected for online backup), click What to Back Up. This will open the What to Back
Up window with two tabs: Include and Exclude.
The Include tab displays your computer's file and folder tree. The area to the right of the tree shows
the contents of a selected folder. This tab allows you to select individual files and folders for backing
up, as well as data categories. For more information on categories see Selecting what data to back up
(p. 57). Furthermore, you can create a custom category by clicking Add new category. For more
information see Creating a custom data category for backups (p. 72). Select the files and folders that
need to be backed up.
The Exclude tab enables hidden and system files and folders to be excluded from online backup, as
well as files meeting the criteria you specify. Excluding unnecessary files may be useful for backups to
the Online storage as the data transfer rate and available space are limited.
You can also exclude/include files and folders by selecting them in Windows Explorer and choosing Storages
→
Exclude from Online Backup (or Include in Online Backup ) in the shortcut menu that opens by right-clicking on
the selected file or folder. This shortcut is only available when you are logged on to the Online Backup service.
Copyright © Acronis, Inc., 2000-2009 45