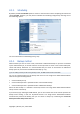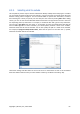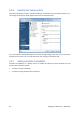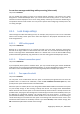User's Manual
• a maximum archive size
By default there are no limits set and automatic consolidation is not performed. To enable automatic
consolidation, you must select at least one of the limits and either leave its default value or change it
according to your needs.
If limits are set, then after creating a backup the program checks the archive for quota violations,
such as exceeding a pre-set maximum number of gigabytes set aside for backups and, if any limitation
is exceeded, consolidates the oldest backups. For example, if you've pre-set your archive to store
50GB of backup files and your backups reach 55GB, you have exceeded a quota and the system will
respond automatically based on rules that you've already set. This operation creates a temporary file
and thus requires disk space. Consider also that the quota must be violated so that the program can
detect the violation. Therefore, to be able to consolidate the files, the program needs some space on
the disk in excess of the archive quota. The extra amount of space can be estimated as the size of the
largest backup in the archive, though sometimes consolidation requires more space.
In case of setting a limit on the number of backups, the actual number of backups can exceed the
maximum number of backups by one. This enables the program to detect quota violation and start
consolidation. Similarly, if you pre-set a backup storage period, for example, 30 days, the program will
start consolidation when the oldest backup is stored for 31 days.
8.3.8. Providing a comment
Providing a comment for the archive can help identify the backup and prevent you from recovering
the wrong data. However, you can choose not to make any notes. The backup file size and creation
date are automatically appended, so you do not need to enter this information.
In addition, you can provide or edit a comment after the backup has been executed. This may be
helpful for adding comments to scheduled backups, which run unattended. To edit or add a
comment, go to the Data recovery and backup management screen by clicking Recovery on the
sidebar, choose the appropriate backup, right-click and select Edit comments in the shortcut menu.
Copyright © Acronis, Inc., 2000-2009 65