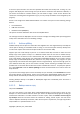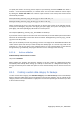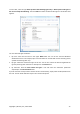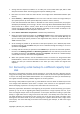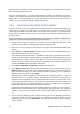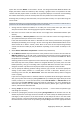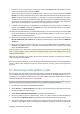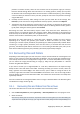User's Manual
system disk and click Details on the toolbar. Acronis True Image Home 2010 Netbook Edition will
display information about the backed up disk, including a graphical view of all partitions the disk
contains and their physical order on the disk. If any partition display is too small for accommodating
the relevant information, hover the mouse pointer over the partition to see the information.
Assuming that you have got the information, let's proceed with recovery of a system disk using the
rescue media.
Attach the external drive if it contains the backup archive to be used for recovery and make sure that the drive is
powered on. This must be done before booting from Acronis rescue media.
1. Arrange the boot sequence in BIOS so as to make your rescue media device (CD, DVD or USB
stick) the first boot device. See Arranging boot sequence in BIOS (p. 146).
2. Boot from the rescue media and select Acronis True Image Home 2010 Netbook Edition (Full
version).
3. Select Recovery → Recovery Wizard in the main menu and then choose the image backup of
your system disk that you want to use for recovery.
If the disks have different disk letters in Windows and the recovery environment, the program
will display the following error message: "Acronis True Image Home 2010 Netbook Edition cannot
detect volume N of "Name" archive", where Name is the name of the required image backup
archive and volume number (N) may be different depending on the number of backups in the
archive.
4. Select Recover whole disks and partitions at the Recovery method step.
5. At the What to recover step select the boxes of the partitions to be recovered. Do not select the
MBR and Track 0 box, as this will result in selecting the entire disk for recovery. Recovering the
entire disk does not allow you to resize partitions manually. You will recover the MBR later. Select
the partitions and click Next.
Selecting partitions leads to appearance of the relevant steps "Settings of partition ...". Take note
that these steps start with partitions without an assigned disk letter (as usually is the case with
hidden partitions), then go in ascending order of partition disk letters and this order cannot be
changed. The order may differ from the physical order of the partitions on the hard disk.
6. You can specify the following partition settings: location, type, and size. You will first specify the
settings of the hidden partition as it usually does not have a disk letter. Because you are
recovering to the new disk, click New location. Select the destination disk by either its assigned
name or capacity.
If you have not assigned names to the disks and have any doubts when selecting the destination
disk, you may abort the recovery by clicking Cancel and try to identify the target disk by its model
number, interface, etc. To see this information, select Tools & Utilities → Add New Disk in the
main menu and the Disk selection screen will show the information. Use it for identifying the
destination disk number, then click Cancel, start the Recovery Wizard again, repeat the above
actions, and select the destination disk.
7. Clicking Accept will return you to the "Settings of partition ..." screen. Check the partition type
and change it, if necessary.
8. Proceed to specifying the partition size by clicking Change default in the Partition size area. By
default the partition will occupy the entire new disk. You need to keep the hidden partition size
unchanged, as well as place it to the same location on the disk (at the start or the end of disk
space). To do this, resize and relocate the partition by dragging it or its borders with a mouse on
the horizontal bar on the screen or by entering corresponding values into the appropriate fields
78 Copyright © Acronis, Inc., 2000-2009