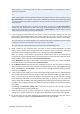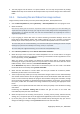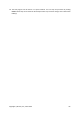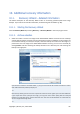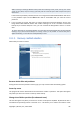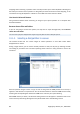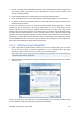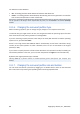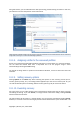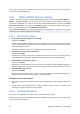User's Manual
local hard disk or a network share disk. See notes and recommendations for supporting FTP servers in
Supported storage media.
***
Please note that before recovering Microsoft Outlook mail messages, accounts, contacts, settings, etc. from
My E-mail backup on a new computer with a newly installed Microsoft Outlook, you should launch Outlook
at least once. If Microsoft Outlook is launched for the first time after recovering the E-mail information, it
may malfunction.
If you use Microsoft Outlook Express and recover its mail folders, accounts, etc. from My E-mail backup on
another PC or after performing a so called "clean install" of Microsoft Windows, please, do not forget to
switch to your identity after recovery by selecting File
→
Switch Identity in Outlook Express and then
double-clicking on your identity in the list of the dialog box.
3. If you are going to recover files from an archive containing incremental backups, Acronis True
Image Home 2010 Netbook Edition will enable selecting one of the successive incremental
backups by its creation date/time. Thus, you can roll back the files/folders state to a certain date.
To recover data from an incremental backup, you must have all the previous backup files and the initial full
backup. If any of the successive backups are missing, recovery is not possible.
To recover data from a differential backup, you must have the initial full backup as well.
4. Select a folder on your computer where you want to recover selected files/folders (a target
folder). You can recover data to its original location or choose a new one, if necessary. Choosing a
new location results in appearance of one more required step, namely, Destination.
When you choose a new location, by default the selected items will be recovered without
recovering the original, absolute path. You may also wish to recover the items with their entire
folder hierarchy. If this is the case, select Recover absolute path.
At the Destination step select a new location on the directory tree. You can create a new folder
for the files to be recovered to by clicking Create new folder.
5. At the What to recover step select the files and folders to recover. You can choose to recover all
data or browse the archive contents and select the desired folders or files. Clicking Next will bring
you to the Finish step. Click Proceed if you do not need to change the default recovery options,
otherwise click Options.
6. The first optional step allows you to keep useful data changes made since the selected backup
was created. Choose what to do if the program finds in the destination folder a file with the same
name as in the archive. By default, the program will overwrite existing files and folders, though
more recent files and folders are protected from overwriting. If necessary, you can protect the
system, hidden files and folders from being overwritten by selecting the appropriate check boxes.
In addition, you can protect the files that meet the criteria you specify in this window from being
overwritten.
Unselecting the Overwrite existing files check box will give the files on the hard disk
unconditional priority over the archived files.
7. Select the options for the recovery process (that is, recovery process priority, file-level security
settings, etc.). The options you set on this page will be applied only to the current recovery task.
8. Up to this point, you can make changes in the created task by choosing the step you want to
change and editing its settings. Clicking Proceed will launch the task execution.
Copyright © Acronis, Inc., 2000-2009 81