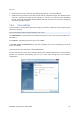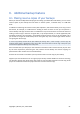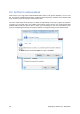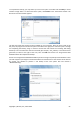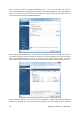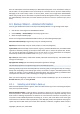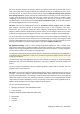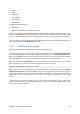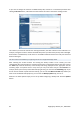User's Manual
burn the subsequent incremental backups (or differential backups that are an even better choice) to
CDs or DVDs. It is also possible to save such backups to a network share. If you have saved backups
belonging to the same backup "chain" to various places, Acronis True Image Home 2010 Netbook
Edition may prompt you for the locations of previous backups during data recovery, in the case when
the selected backup archive does not contain the files you want to recover (or contains only a part of
them).
8.3. Backup Wizard – detailed information
Here we give detailed information on all steps of the Backup Wizard. Let's go through all the steps:
1. Start Acronis True Image Home 2010 Netbook Edition.
2. Choose Backup → Classic Backup in the main program menu.
3. Select the required backup type.
Acronis True Image Home 2010 Netbook Edition offers you the following backup types:
Disk and Partition Backup (image backup of any set of disks/partitions)
My Data (file-level backup of any set of files, folders, or entire file categories)
System State (file-level backup of the boot files, registry, protected Windows files, and COM+ CLASS
registration database). Backing up the System state allows you to recover the system files, drivers,
etc., but not the data files and folders you use in your work. For more information on the System
State backup see Microsoft TechNet article Backing Up and Restoring Data.
My E-mail (file-level backup of Microsoft Outlook, Microsoft Outlook Express, and Windows Mail
settings and messages).
My Application Settings (file-level backup of Windows applications settings)
File-level backup operations are supported only for the FAT and NTFS file systems.
Selecting a backup type starts the Backup Wizard, which will guide you through the steps of creating a
backup task. Depending on the backup type chosen, the number of steps in the Backup Wizard may
change. For example, in case of backing up the System State, the program backs up predefined data
and requires the minimum number of settings for configuring a backup task.
After you finish configuring a backup task, it can be started immediately if you do not unselect the
Run task now box prior to clicking Proceed.
8.3.1. Selecting what data to back up
When the Backup Wizard screen appears, select what data to back up (in case of choosing the System
State, this step will be omitted).
Disk and Partition Backup - select the disks or partitions to back up. You can select a random set of
disks and partitions. The wizard's right pane shows the hard drives of your computer. Selecting a hard
drive results in selecting all partitions on that drive. If a hard drive has more than one partition, you
may want to select individual partitions for backing up. To do so, click on the Down arrow at the right
of the drive's line. Select the desired partition(s) in the displayed partition list. By default the program
copies only the hard disk sectors that contain data. However, sometimes it might be useful to make a
Copyright © Acronis, Inc., 2000-2009 57