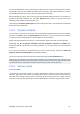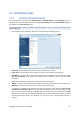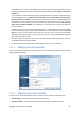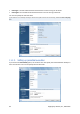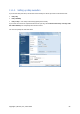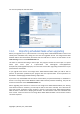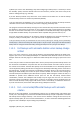User's Manual
11.3. Managing scheduled tasks
To manage the scheduled tasks, click Tasks and Log on the sidebar and you will go to the Tasks
management screen with the Scheduled tasks tab selected by default in the right pane. The tab
displays all scheduled tasks along with their name, status, schedule, last run time, last result, and
owner.
By default you see only your own tasks, but you have the option to view or manage tasks of other
users. To do so, select Tools & Utilities → Options → Appearance from the main program menu.
Then choose Filter and unselect the Show only tasks created by a current user check box.
You can change the task parameters by editing them. This is performed in the same way as creation,
however, the earlier selected options will be set, so you only have to enter the changes. To edit a
task, select it and click Edit on the toolbar.
If you want to make changes only in a task schedule, select the task and click Change Schedule on the
toolbar.
To delete a task with confirmation, select it and click Delete on the toolbar.
To rename a task, select it, click Rename on the toolbar and enter the new task name.
You can also start execution of a selected task at any moment by clicking Start on the toolbar.
If you do not need to run a scheduled task for some time, but intend to use it again in the future, you
can disable the task for the time being by clicking Disable on the toolbar and then re-enable it when
required. So it is not necessary to recreate the task from scratch.
When you need to create several similar tasks, select a task, click Clone on the toolbar, then rename
the cloned task and introduce the required changes.
In addition, all the above actions can be chosen from the shortcut menu that you open by right-
clicking on a selected scheduled task.
The same operations are available for unscheduled tasks listed on the Unscheduled tasks tab. If while
editing an unscheduled task you set up any of the scheduling options, that task moves from the
Unscheduled tasks tab to the Scheduled tasks tab.
11.4. Examples of backup scheduling scenarios
11.4.1. Full backups with automatic deletion on quota violation
Some users prefer creating only full backups. A full backup has the shortest recovery time compared
to incremental or differential ones and, in addition, many consider it more reliable, since the program
needs just one file when recovering a backup.
Let's suppose you have plenty of room on the hard disk dedicated to storing backups and want to
have five full backups of the system disk made weekly thus spanning a period of about a month. In
addition, you want to ensure automatic deletion of the oldest backup in order to keep just five
backups in the backup archive. Here's how it can be done:
98 Copyright © Acronis, Inc., 2000-2009