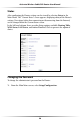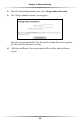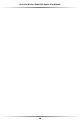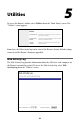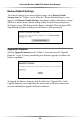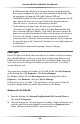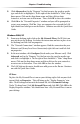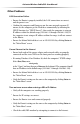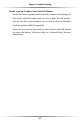- Actiontec Wireless Cable/DSL Router User Manual
33
Troubleshooting
This chapter contains a list of problems that may be encountered while using the
Router, and solutions to overcome the problem.
Cannot Use the Internet
If the Router cannot connect to the Internet, check the following:
Physical Connection
Ensure that the power light is on, as well as lights for any active connec-
tions, such as USB, Wireless, or Ethernet. If they are not on, reconnect the
cable or adapter.
Connection to the Router
Having verified that the appropriate network light is lit on the router. The
computer connected to the router should be receiving an IP address from
the router. Unless the default address has been changed, it should be in the
range of 192.168.0.2 to 192.168.0.254. This can be checked by opening a
DOS/Command prompt and typing “ipconfig” and pressing Enter.The IP
address for the network adapter should be 192.168.0.x and the Default
Gateway should be 192.168.0.1. If it is not, restart the computer to have an
IP address assigned by the router. (If a static IP address has been assigned
previously to the adapter, it will need to be removed and set to obtain an IP
address via DHCP/automatically before restarting.) Check the IP address
assigned to the network adapter using “ipconfig;” if it is still not a
192.168.0.x number, use “ipconfig /?” to view the command necessary to
release & renew the IP address.
Having verified that the IP address is 192.168.0.x, open a Web browser and
in the address bar type 192.168.0.1 and click Go.You should see the Main
Menu,verifying that the connection to the router is good.
Connection to the Internet
Open a Web browser and in the address bar type 192.168.0.1 and click GO.
You should see the Actiontec Main Menu. Click Status, the Connection line
under the WAN section near the top, should read “Connected”. If not, power
cycle the router by disconnecting and then reconnecting the power cable. (It
will take 1 minute for the router to restart.) Recheck the Connection Status.
6